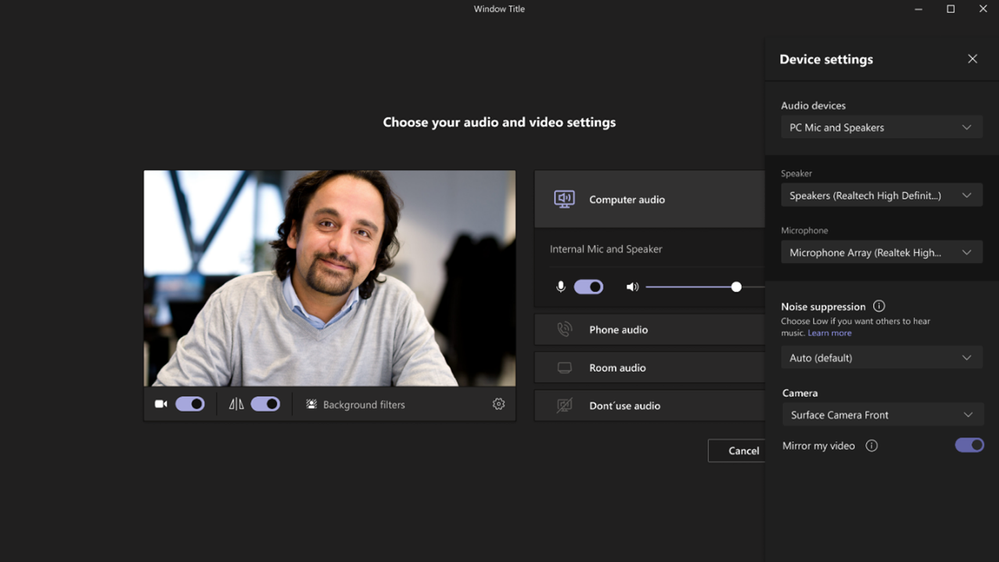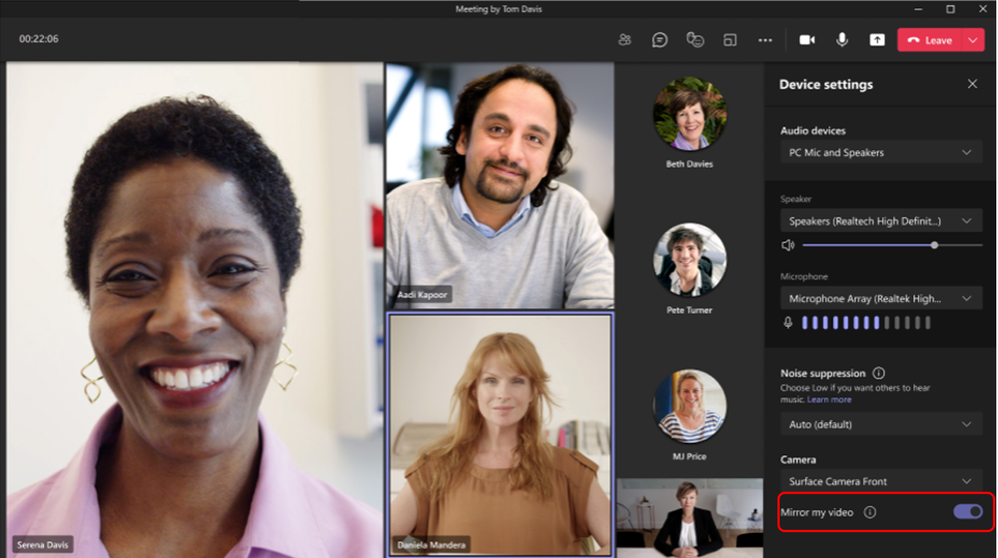[ad_1]
We are thrilled to announce that we have started rolling out Mirror my video feature for our Windows and MAC desktop apps. In the last six months, there’s been a growing request from teachers and more to be able to turn off the mirroring of one’s video preview in a Microsoft Teams meeting.
Meeting participants now have the option to stop mirroring the image of their video preview—the small preview window that allows you to see what your video looks like during meetings.
Imagine you have a virtual background that has text in it. Or you’re a teacher writing on a whiteboard. In both instances, you’ll see the text flipped in your view. However, other people in the meeting will see the text displayed correctly.
By providing the user the option to un-mirror their view, the user can match their view to what everyone else sees. This makes it less distracting for presenters when trying to lead discussions, lessons, etc., during online meetings.
Commonly asked questions
What is the default setting? By default, your video will look mirrored to you. You’ll have to toggle this setting off when you join the meeting. We’ve kept the default set to on because most of us are used to seeing ourselves mirrored—like when using a front-facing camera of a smartphone. It is in situations where one has a background with text or if one is an educator that having a non-mirrored self-view will be helpful.
Does my outgoing video change by using this feature? No, your outgoing video does not change. Your video does not appear mirrored for other people in the meeting.
When would this view be of most use? This feature is beneficial in the following views: gallery, large gallery, preview videos, PowerPoint—content sharing only, and PowerPoint Live. These are where your own view is mirrored but others’ view of you is not.
Do the settings persist from one meeting to next? Yes, once you turn off Mirror my video, you’ll have to manually turn it back on.
How do I access the feature? The feature has two entry points:
1) Before you enter a meeting, when you choose your audio and video settings:
With Mirror my video on
In this image, Mirror my video is on. The person sees themselves as if they are looking in a mirror.
With Mirror my video off
In this image, Mirror my video is off. The person sees themselves the same way other meeting participants see them.
2) Once you’ve joined a meeting, go to the three dots at the top of the window, then select Device settings.
With Mirror my video on
In this image, Mirror my video is on. The person sees themselves as if they are looking in a mirror
With Mirror my video off
In this image, Mirror my video is off. The person sees themselves the same way other meeting participants see them.
Source link