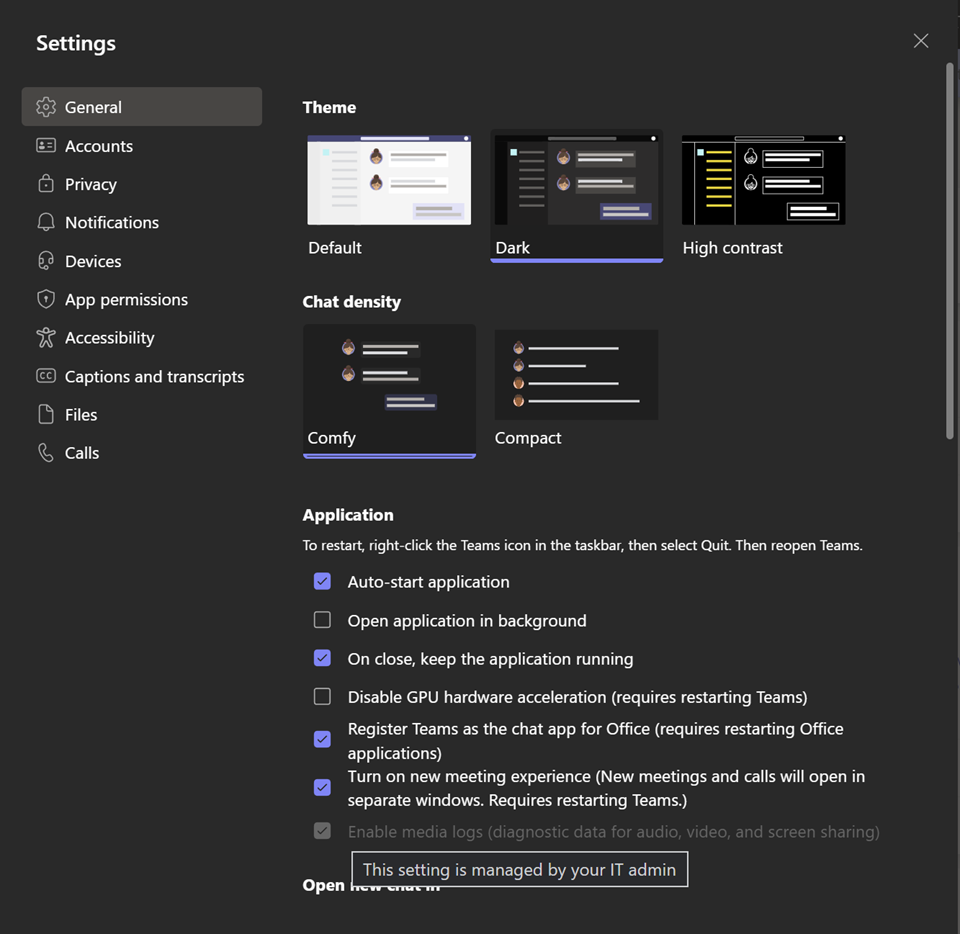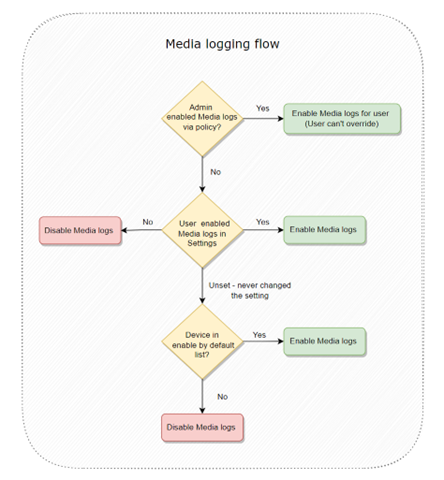[ad_1]
Media logs contain diagnostic data about audio, video, and screen sharing in Microsoft Teams meetings. They are often required for troubleshooting support cases that are linked to calling or meeting-related issues, allowing engineers to identify the code the client is interacting with and allow enabling them to resolve the issue quicker. Media logs are available for desktop clients on Windows, Mac OSX, and Linux operating systems. When enabled, log files are stored locally on the user’s machine and to support the case investigation, Microsoft may ask you to collect and attach these logs. Unless the user’s client runs on a high-end machine, the media logging settings are turned off by default and must be enabled first.
To enable the media logs, end users were required to update the settings manually on their Teams client via Settings > General> Enable media logs (diagnostic data for audio, video, and screen sharing. Requires restarting Teams). While end user configuration is still available, the new Teams Media Logging policy introduces admin configuration for a more seamless troubleshooting experience, especially when issues are intermittent.
Via TeamsMediaLoggingPolicy cmdlet admins can enable media logging for a user, group of users, or the entire tenant. When assigned, TeamsMediaLoggingPolicy will enable media logging for the client and will override previous settings, and no restart is required. The check box and text for that setting in Teams is displayed as greyed out and cannot be updated via the client. After unassigning the policy, media logging settings will revert to the previous value.
Possible use cases
1. Enable for incident investigation
To assist in an incident investigation, enable the media logs for the users affected via a PowerShell command:
PS C:> Grant-CsTeamsMediaLoggingPolicy -Identity 'KenMyer@contoso.com' -PolicyName Enabled
(Example: assigning Teams Media Logging policy to the user with the user principal name (UPN) KenMyer@contoso.com”.)
After the incident is reproduced and the logs are collected, remove the policy by executing the following command:
PS C:> Grant-CsTeamsMediaLoggingPolicy -Identity 'KenMyer@contoso.com' -PolicyName $null
(Example: unassigning Teams Media Logging policy from the user with the user principal name (UPN) “KenMyer@contoso.com”.)
2. Enable for the entire tenant
Media logs are an important asset in helping troubleshoot an incident. When logs are enabled and can be collected after the incident, this speeds up the support case investigation. To be better prepared for the case of an incident investigation, you can choose to always enable media logs for all users in your tenant by executing the following command:
PS C:> Grant-CsTeamsMediaLoggingPolicy -Global -PolicyName Enabled
(Example: assigning Teams Media Logging policy to the entire tenant. Turning on the media logs for devices that are not enabled by default can impact the performance on a user’s machine)
Media logging flow
The diagram below shows the flow for applying the media logging logic:
Media logging is turned on by default for computers if your CPU is:
- any Apple M1
- any Intel Xeon
- any Intel i9, except for the U, G7, M, and MQ series
- any 6th generation and later Intel i7, except for the U, G7, M, and MQ series
More details on PowerShell cmdlets:
Source link