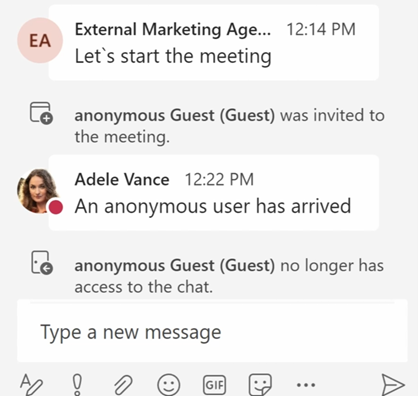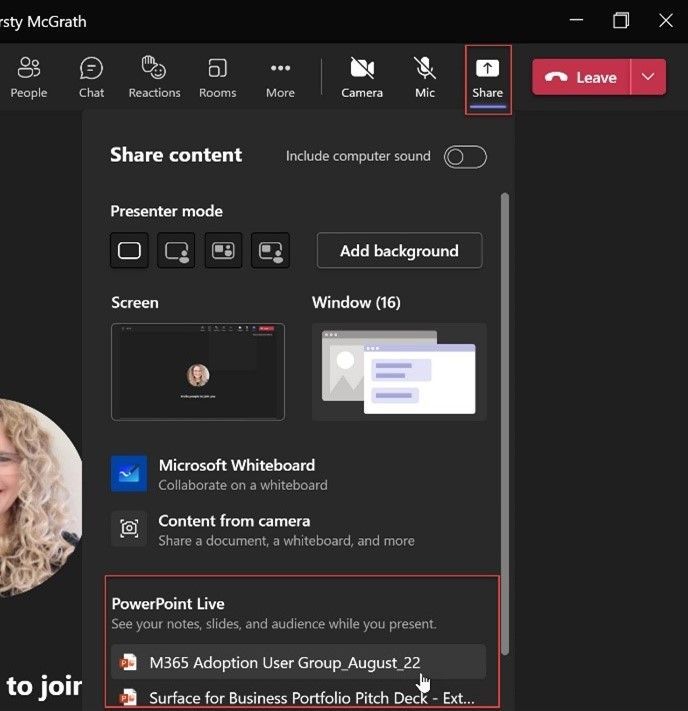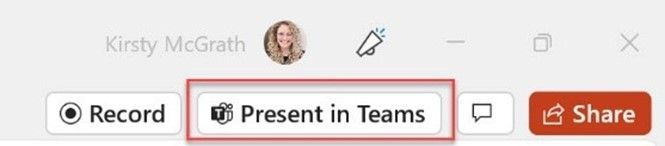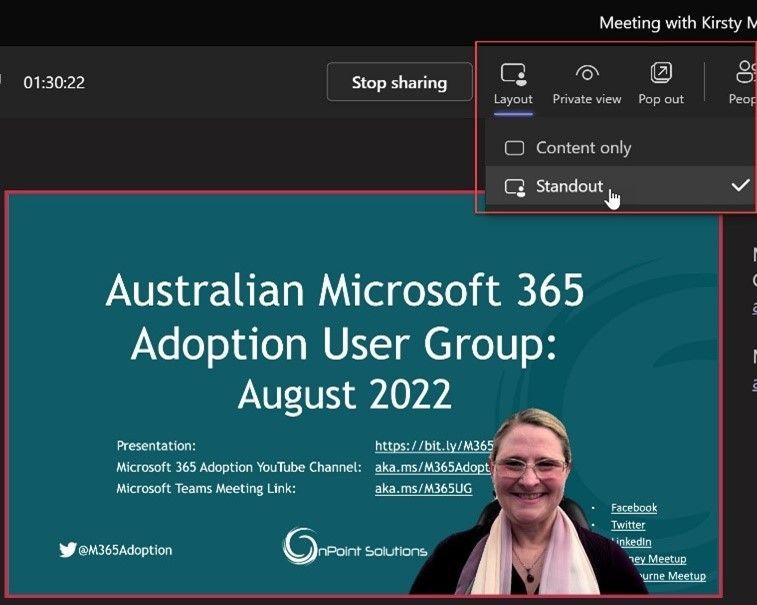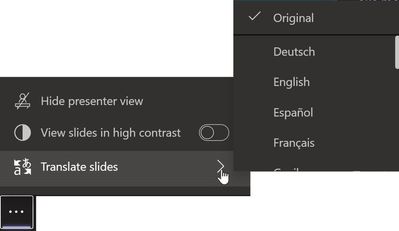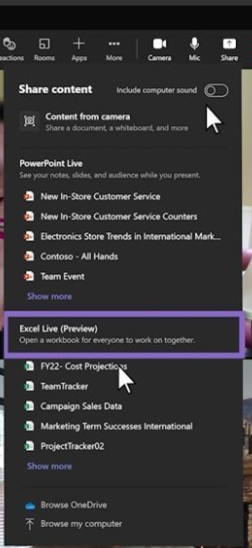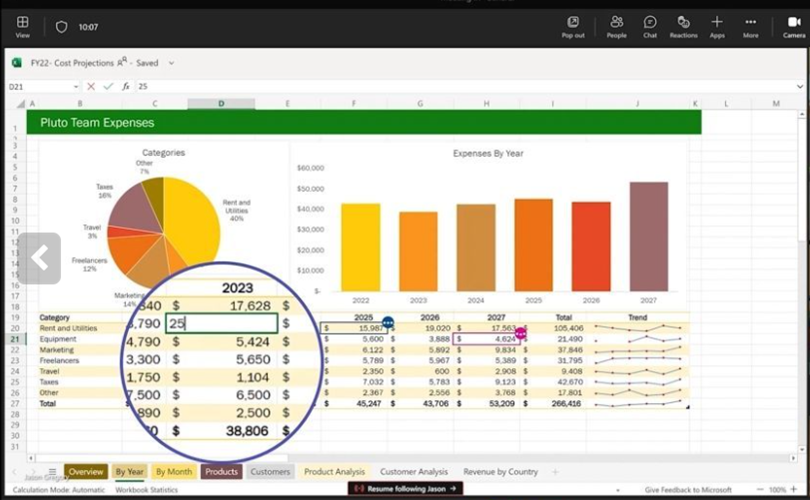[ad_1]
Disable chat write access for anonymous or unauthenticated users with Ragnar Heil
PowerPoint and Excel Live with Kirsty McGrath
Over the past few months, I had a chance to meet many of you in person at the M365 Conference, EduCon and others. The one bit of feedback I heard to help make the show better is more tips and tricks. Not just for IT pros but end users, developers, anyone! Well, you asked for it, you got it. Introducing a new show called Feature Focus. Each episode is only 15 mins long and will feature two MVP (Microsoft Most Valuable Professional) real world experts sharing their favorite features released in the past few months. We hope you enjoy this new show and as always, welcome your feedback at IMT@microsoft.com on what we can continue to do to help make the show a key resource in your deployment, adoption, management, and security of Microsoft Teams.
With that, if you have not had a chance to watch the Feature Focus episode 1 with Kirsty McGrath and Ragnar Heil, watch it here.
Ragnar Heil, MVP, Channel Account Manager EMEA (Europe, Middle East, Africa) Central, Quest Software
Before Ragnar joined Quest as EMEA Channel Account Manager, he worked at Microsoft in several roles such as SharePoint Senior Consultant, Office 365 Customer Success Manager, and Partner Channel Lead for Office 365 E5. Microsoft has awarded him as MVP for Office Apps + Services for 5 years. His business focus is all about migrating customers to the Microsoft 365 secure and compliant Hybrid Modern Workplace together with his partners. Ragnar’s social media channels, blog about Microsoft 365, and his bi-weekly Microsoft Teams Video Live News “Alex & Ragnar” Show and Podcast can be found at https://linktr.ee/ragnarh.
Disable chat write access for anonymous or unauthenticated users feature
Persistent Microsoft Teams Chat are not always wanted
One of the main reasons Microsoft Teams was invented and is replacing Skype for Business is its capability to offer consistent persistent chat experiences across devices and platforms. Chats are extremely popular and many of us use them every day – and even use them to share confidential information.
Microsoft Teams allows anonymous and non-authenticated users to join meetings and participate. Many users are forwarding meeting links to people who are not invited by the organizers. Their active participation in chats can cause information and knowledge exfiltration.
Many users also find it annoying and distracting to receive ongoing chat messages from anonymous users after a meeting has finished.
Stop Anonymous Users Sending Chat Messages
Microsoft is currently rolling out a new feature – check Microsoft 365 Roadmap item 392295 – that warns admins about the risks associated with allowing unauthenticated or anonymous users to send chat messages within a team meeting. As mentioned, the alert notes that some institutions like finance consider chat messages as forms of data exfiltration. Please keep in mind that anonymous and users without Microsoft authentication can still join the meeting AND read the chat. If you are really concerned that confidential information could leak and create data extrusion, then it is recommended to prevent anonymous and non-authenticated users from joining the meeting.
IT Admins gain more flexibility and control chat access
As a Microsoft Teams Admin you can choose between two approaches to disable chat write access for non-federated users and unauthenticated users who join Teams meetings through a link:
- PowerShell: Admins can run the syntax
–MeetingChatEnabledType <String>
with current supported string values Enabled, Disabled, or EnabledExceptAnonymous. Here you need to choose “EnabledExceptAnonymous” (no pipeline input and wildcard characters accepted)
Teams Admin Portal: Admins can select the option “Turn it on for everyone but anonymous users” in the “Chat in meetings” dropdown and apply this meeting policy to a subset or all tenant users.
- Note: Once this meeting chat policy is applied to user/s, organizer/s cannot override it through meeting options.
How does end user experience look like?
Find below a screenshot of a Microsoft Teams Chat where an anonymous and non-authenticated user joined a meeting with a shared invitation link and lost meeting chat write access immediately.
Rollout Timeline
- Standard: early June through mid-July 2022
- GCC: late July through mid-August 2022
- GCC (Government Community Cloud) High: late August through early September 2022
- DoD: mid-September through late September 2022
Kirsty McGrath, MVP, Founder, Managing Director & Employee Experience Consultant, OnPoint Solutions
Kirsty has been a Microsoft MVP for 5 years and is a regular conference speaker, adoption advocate, Windows & Microsoft 365 Ninja & collaboration guru. In her free time, she is really into cake decorating and baking (check out her Instagram: mvp_decorating). She hosts the MeetUp Microsoft 365 Adoption User Groups in Sydney and Melbourne: https://aka.ms/M365Adoption.
PowerPoint and Excel Live feature
Now that we’ve experienced PowerPoint Live as the first embedded Microsoft Teams Meeting application, it’s exciting to see Excel Live coming to Teams as well! First, let’s discuss what’s so great about PowerPoint Live.
PowerPoint Live: Why is it important?
Back in 2021, we were introduced to PowerPoint Live: Introducing PowerPoint Live in Microsoft Teams – Microsoft Tech Community. It’s made such a difference to the way we present in Microsoft Teams. Often a presenter only has one screen to work with. This means that once you “Share > Screen or Window” to show a presentation, you’re now left blind regarding all of Teams Meeting features. You can’t see comments in chat, people raising hands, work with participants, see reactions, or any other Teams Meeting features that we typically rely on. In addition, you also miss out on essential PowerPoint features such as your carefully crafted meeting notes, thumbnails to see what’s coming next, or the ability to navigate around your slides.
PowerPoint Live solves not only those issues but also provides the added benefit of reducing Teams Meeting bandwidth utilization – resulting in fewer network glitches for you and your audience, especially those in remote communities with reduced internet capacity.
PowerPoint Live: how do you use it?
Whether kicking off from PowerPoint or Teams, you can easily present Live.
Once PowerPoint Live has started, the supplied feature set allows for smarter meeting interaction with your audience!
I find the biggest confusion comes from a lack of training on how to PowerPoint Live, especially where it comes to your audience navigating slides on their own using “Private View;” this is not something they’ve had control of in the past but is certainly a loved feature for those that know how to use it. Maybe you were late to the meeting or needed to review a particular page in more depth. Once you’ve finished viewing the slides at your own pace, you can “Sync to Presenter” again.
If you plan to use Standout mode so that your video overlays your PowerPoint like a reporter, it’s advisable to make sure your content is laid out in a manner that supports this feature, i.e., ensuring that no content is blocked out by your video image. To focus more on the content, you can hide presenter view for yourself with a click of the More Options (…) button.
More Options (…) offers a variety of functionality as well such as View slides in high contrast or Translate Slides; both options are available for each attendee to adjust themselves.
With presenter tools such as laser pointers, pens, and highlighters, you can focus your audience’s attention to relevant content on the screen.
Excel Live: why is it important?
Want instantaneous input into an Excel document? Excel Live is the next embedded application inside a Microsoft Teams Meeting that allows quick, easy, and collaborative editing of Excel Documents, on the go with the participants of your meeting.
In the past if you wanted to collaborate on an Excel document, it was often one-sided or limited. The experience was reduced to either ‘Share your screen,’ ‘Give Control (to 1 other person at a time)’, or send out a Sharing Link, (then work inside Excel to make your changes whilst sharing the screen to see what was happening).
To start sharing with Excel Live, click on the Share Tray button to select a recent document, then click Share and start collaborating in real time with your colleagues.
Just like in PowerPoint, clicking the Share then Work Together in Meeting button on your Excel desktop application will also allow you to start Excel Live.
The beauty of sharing this way is that an edit link is automatically generated to allow instant collaboration within the Excel App itself but embedded in the meeting with all the rich App functionality required even if you do not have Excel on your desktop. Plus, it reduces the bandwidth required on your desktop making your meeting experience smoother and faster! Talk about great collaboration!
Want to know more about Excel Live:
Excel Live transforms real-time collaboration during Teams meetings (office.com)
Thanks again for watching, reading, and supporting our new Feature Focus shows. If there is a feature, you’d like us to consider for a future show, drop me a line. I am always open to feedback from all of you. Until next time…
You can find all the episodes at https://aka.ms/InsideMSTeams.
Questions, comments, and/or suggestions? Contact us at IMT@microsoft.com.
Until next time,
Stephen Rose
Host of Inside Microsoft Teams
Source link