
[ad_1]
Since the initial Windows 10 release, Microsoft has made available the Media Creation Tool (MCT). Now there is a Windows 10 version and a Windows 11 version. But there are some limitations, like being architecture-dependent and only presenting a limited list of Windows editions. But as we saw a while back, the mechanism being used behind the scenes is actually reasonably straightforward: there are manifests published by Microsoft that point to images (ESD files — more on those here), and those images can be turned into ISOs with a few ADK-driven tweaks.
So I created my own app to do the whole process. After downloading both the Windows 10 and Windows 11 manifests, it will let you choose between OSes (Windows 10 22H2 and Windows 11 22H2), architectures (x64, ARM64, x86 [Windows 10 only]), languages (lots of them), and Windows editions (lots of them too). All total, there are 5174 combinations (although some of those don’t actually exist, more on that later). After choosing which one you want, the app will download the referenced ESD file, export the selected image from it, and create an ISO file that can be used to install the OS. Here’s an animated GIF that shows the whole process:
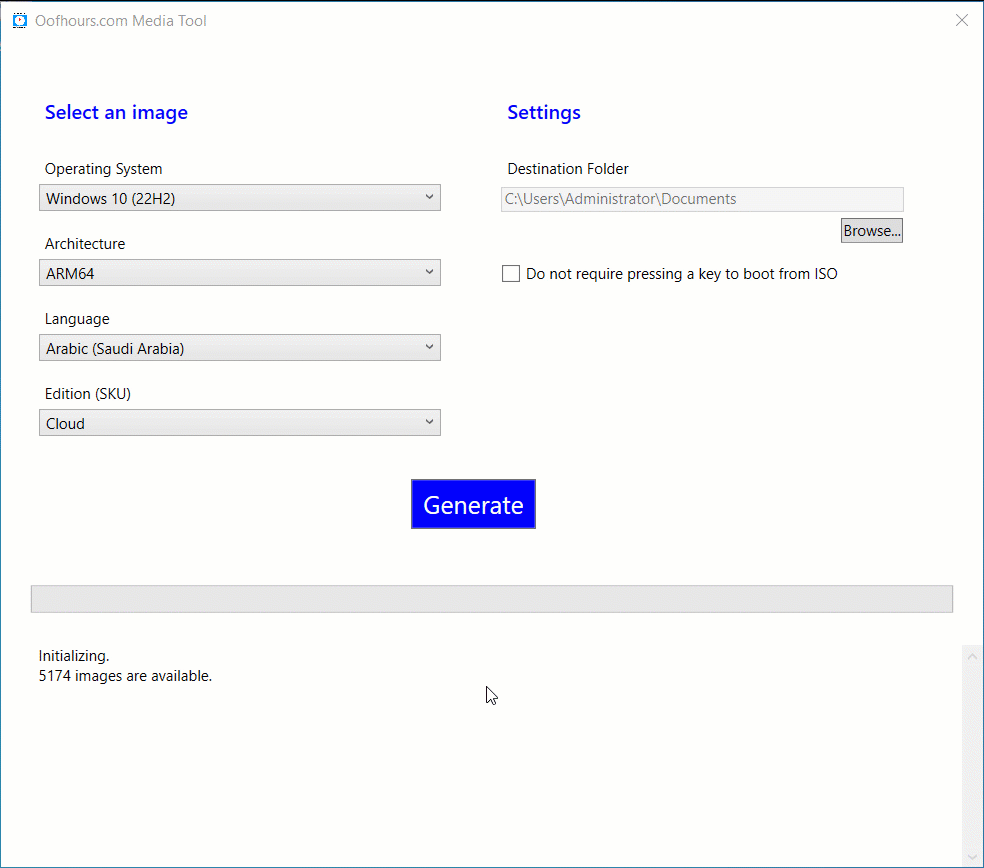
I had initially thought about creating an installer (probably an MSIX) and publishing this to the app store, but there weren’t enough “airplane hours” (this is “vacation-ware”) to go through that (overly-complicated) process, so for now you can try out the app by downloading the zip file at the end of this blog post.
Even though the manifests list 5174 unique OS images, there are a lot less ESD files published, since each of these ESD files can contain multiple editions. Interestingly, for Windows 10 you’ll see some editions that don’t actually exist in the ESD file reference, e.g. the “Cloud” edition. If you happen to choose one of those, you’ll see it download the ESD file and then report an error when it can’t find the edition in the ESD file. But that’s not the end of the world.
So why only ISOs and not USB keys as well? It’s not hard to turn an ISO into a USB key: Mount the ISO, copy its contents to a FAT32-formatted USB key. You can do that yourself without the assistance of an app.
To use the app, download the attached zip file and extract the contents somewhere, then run the MediaToolApp.exe executable. It does require the ADK (for the OSCDIMG tool used to create ISOs), so make sure you’ve installed that too.
If by chance you want to use the INSTALL.WIM file from any of these ISOs, note that they are compressed using solid compression (see the ESD link above), so they may not be compatible with your favorite deployment tool. You can export the image from them and change the compression to something that is compatible.
Attachment: OofhoursMediaTool.zip
[ad_2]
Source link




