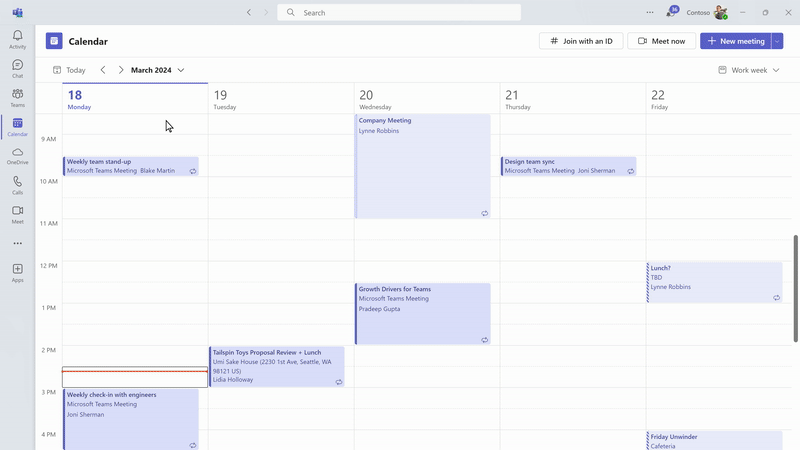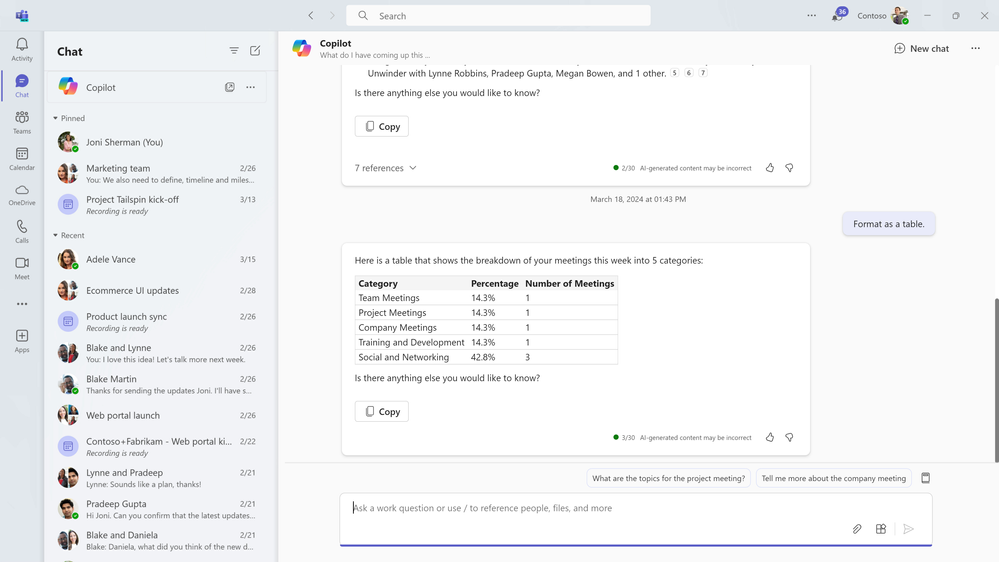[ad_1]
Do the number of meetings and tasks you have to juggle every week feel overwhelming? When your week ahead is full of meetings, emails to respond to, and content to review, it can be hard to know the best place to focus first and how to prioritize your time. Now there is a smart and easy way to plan and prioritize your time – just head to Microsoft Copilot in Teams. In this blog post, we will show you how you can use Copilot in Teams to get a weekly overview of your upcoming meetings and events and how you can use simple follow-up prompts to optimize and plan any week.
Get an overview of your meetings for the week
Thanks to Copilot in Teams, you have a quick and easy way to understand how best to spend your time before your week starts. As long as you have a Copilot for Microsoft 365 license, just open Copilot from your Teams chat pane and type out* the prompt: “What do I have coming up this week?”
Copilot will search your calendar to display a list of all your scheduled meetings, along with their date, time, and attendees. You can even ask Copilot to tell you what you have coming up tomorrow or even next month.
Organize your schedule
Continue your conversation with Copilot and build on your original prompt to start to understand how your time will be spent so you can better prepare for the week. Give Copilot a follow-up prompt like: “Organize my meetings into 5 categories with percentages so I can understand how I am planning to spend my time this week.” In doing so, Copilot will use the meetings it pulled from your calendar for the week and organize them into categories such as: 1:1 meetings, team meetings, personal time, other, and so on. Instead of what you would see from looking at your schedule on the Teams calendar, Copilot will output a more robust weekly overview, even providing a meeting participant list – something you would need to click into each meeting on your calendar for. This output will also show you exactly where you need to invest the most time in for that week. For example, if 40% of your meetings are 1-on-1s, then you know to spend about half of your time preparing for each of those individual meetings.
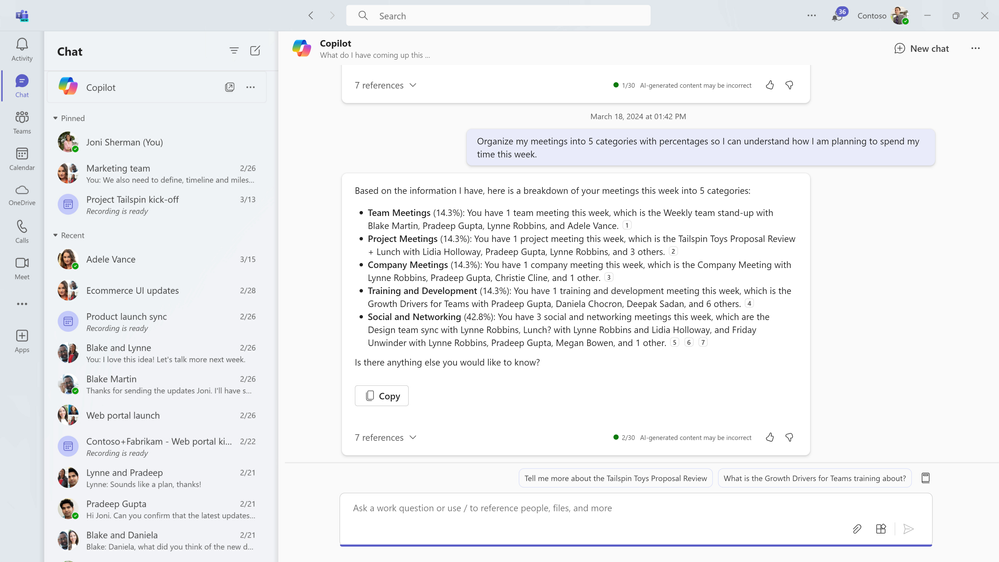
To make this information more useful and shareable, you can also use more prompts to have Copilot generate a table, chart, etc. from the numbers it provided.
Prioritize your preparation time
Now, you can get a complete idea for your week ahead in seconds rather than spending hours opening meeting invites and going back and forth between your calendar and prep documents. In doing so, you can spend time focusing on preparing for your meetings vs. figuring out what each meeting is about. It’s a great way to start any work week and help build a habit of prioritization and preparation that is made possible with the power of Copilot in Teams.
Additional resources
For more examples of prompts that Copilot can help you with, check out Copilot Lab. Filter by M365 app – Teams – to learn what prompts to use for meetings, in chats, and get tips for better optimized prompts in Teams and beyond!
What’s coming next
Copilot in Teams is constantly evolving and improving thanks to your input and feedback. Stay tuned for more tips on how to work with Copilot to plan for any week and before you know it you will be prompting like a pro! If you’re already using Copilot in Teams, share your favorite prompts in the comments for the chance to get featured in a future “Prompt Like a Pro” blog.
*While there are a lot of prompts you may have to write out yourself, there are also pre-built prompts that will be recommended for you to use with Copilot. Using pre-built prompts allows Copilot to provide a high-quality response and is a great foundation for additional prompts you may want to ask in your own words.
[ad_2]
Source link