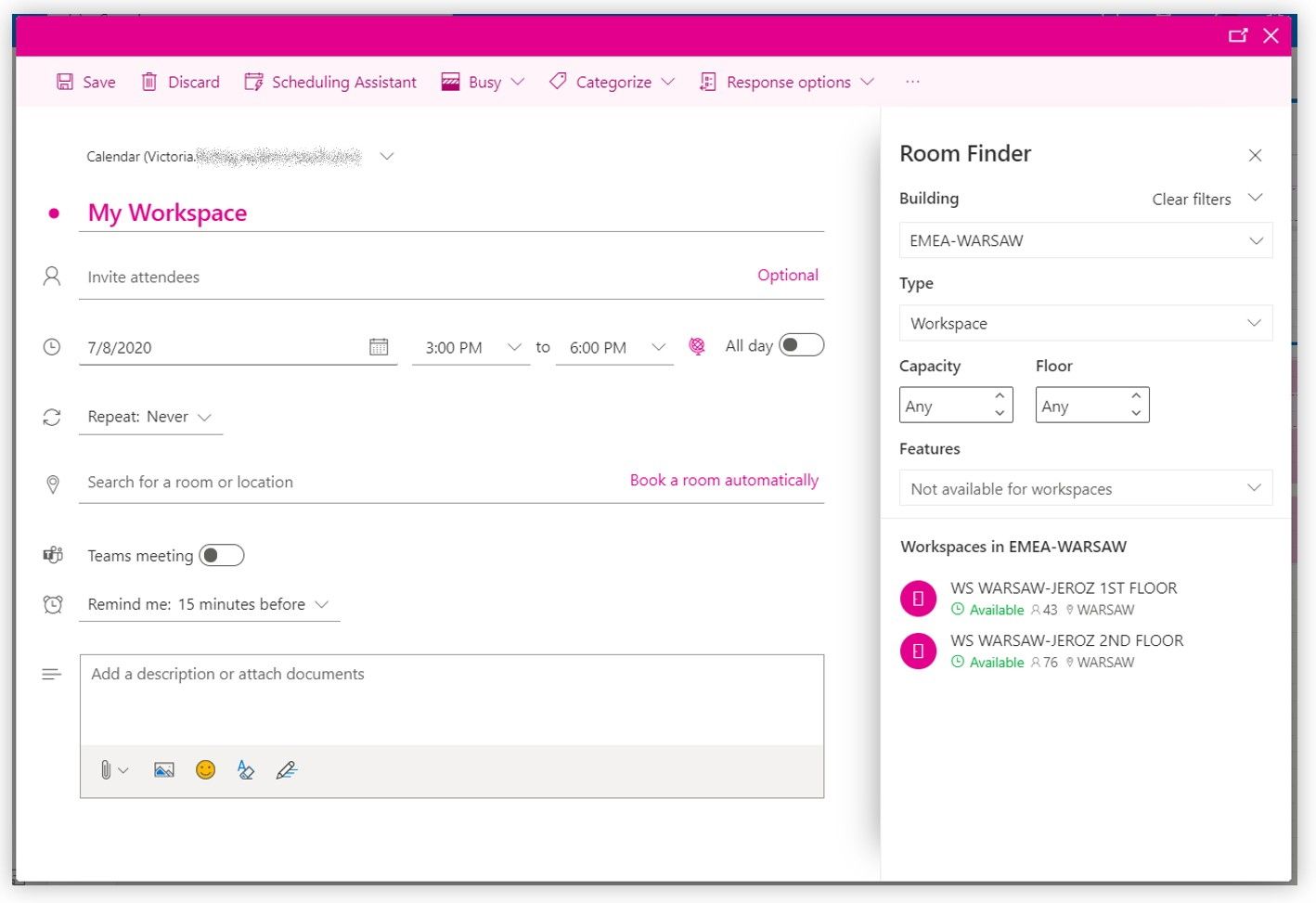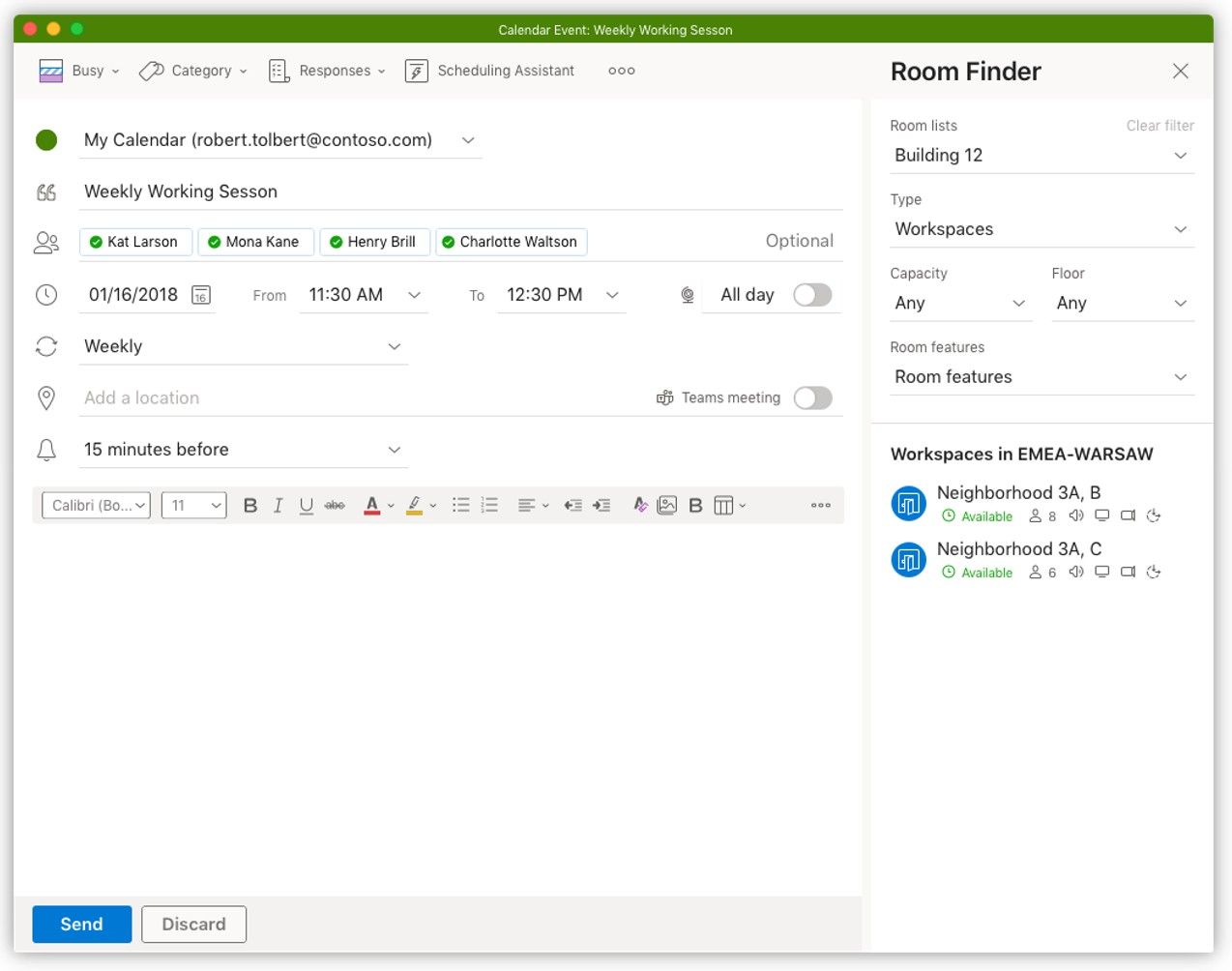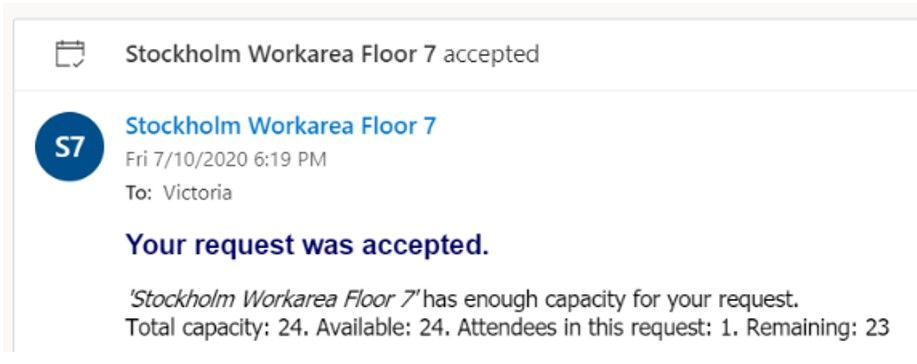[ad_1]
Update – July 21st 2020 – We’re re-evaluating the method used for setting up workspaces, and will update this blog soon.
Imagine you could book an office to work anywhere in the world. Now imagine this could be done in Outlook. Well, we have built a feature to let you do that! We have built this in Outlook for Windows, Mac and Outlook on the web users with Exchange Online mailboxes.
In the image below you can see the room finder has a new ‘type’ drop down. In the drop down you would be able to select workspace or conference room. Here’s what users can expect to see in Outlook for Windows:
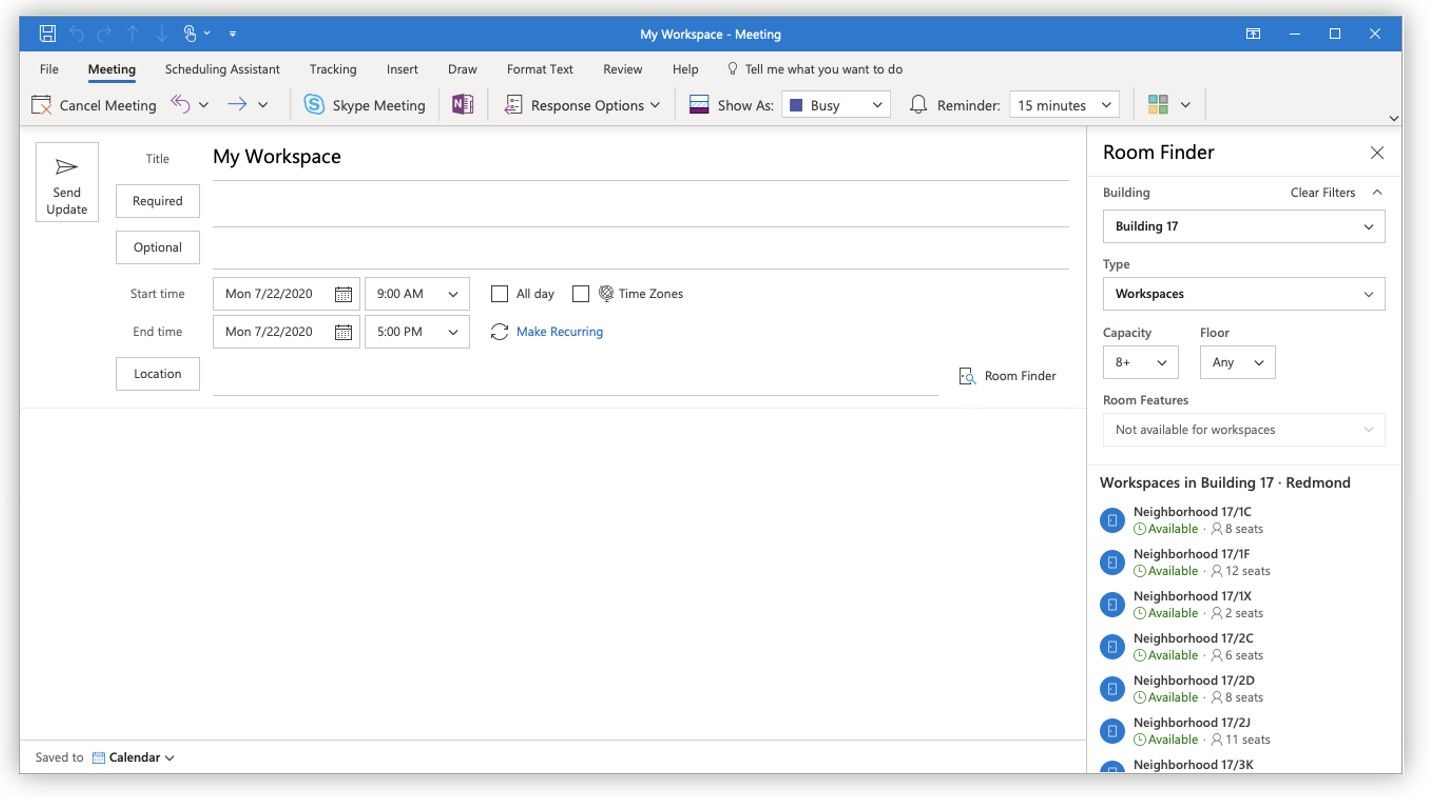
And for those cool kids with a Mac, the same great experience. No matter what client your users choose, they can use this feature just the same:
What is a workspace?
A workspace is a physical location where employees can work from. It can be made up of many desks or can be a single desk. The way you book a workspace is very similar to how you book a conference room in Outlook. The same policies that can apply for a conference room can also apply for a workspace.
The main difference with workspaces is that they have a capacity and a minimum booking duration requirement. Workspaces can be booked by the number of people that the capacity was set for. Capacity refers to the total capacity of the workspace. For example, if a workspace has 10 desks but has been already booked to 50% capacity, only 5 people can book that workspace for a specific time period. If the 11th person tries to book the same workspace, it will be shown as unavailable and they will receive an automatic decline.
How do your users book a workspace?
- Open the Outlook calendar and create a “new event”. A minimum duration of 3 hours is needed for workspace booking. We recommend booking a workspace as an all-day event.
- Set the “Show as” status to “Free” so the invite doesn’t block your calendar.
- Open the “Room finder” by selecting the location input and then “Browse with Room Finder”.
- Select your building from the drop-down and “Workspace” option from the “Type” drop-down. If you don’t see a workspace option, then your building may not have workspaces (or they have not been defined yet – see below for how to do that).
- Browse available workspaces. Availability is shown based on if there is at least one available space for the duration of this booking.
- Save the event and then the user will get the auto-generated email confirming the booking:
Note: Additional attendees can be added to an invite and a seat will be reserved for them if available. If the number of additional attendees added to the invite exceeds the number of available seats, then the booking will be rejected.
How do you create a workspace?
We’re going to provide updated details for creating a workspace very soon.
Summary
The Outlook on the web feature is starting to roll out to all Office 365 commercial customers now. Outlook for Windows will start rolling out in the next couple of weeks and will follow the room finder roll out staging noted in this link. Outlook for Mac will be available to all Insider Fast users using the new Outlook for Mac.
We would love to know if these features help your users plan and manage their meetings and if finding the right rooms is now easier for them.
Please, tell us what you think in the comments below, in our UserVoice channel or using the in-product smile feature.
Thank you!
Source link