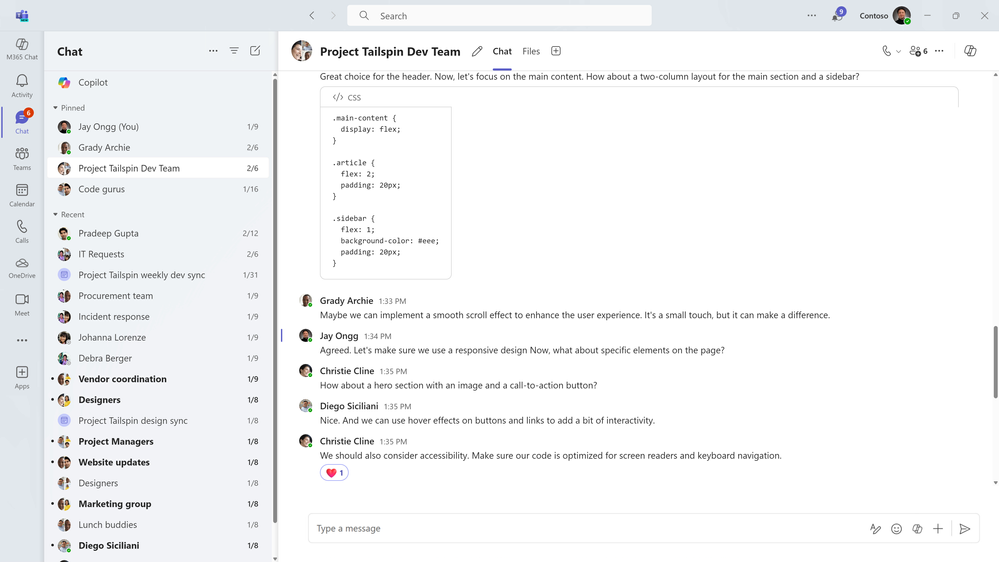[ad_1]
As technology evolves, so does our way of working. We are committed to empowering developers, giving them the tools to work smarter with Copilot in Teams and collaborate easily and efficiently with peers. We’ve listened to developers’ feedback, and over the past months announced new features that help them achieve more.
In this blog, we identify some common scenarios that are part of a developers’ daily routine and outline how Teams’ new features can enhance your workflow. Let’s dive in.
Morning stand-up
A morning stand-up is a brief daily meeting that promotes collaboration, alignment, and agility. In Teams, we’ve invested in new capabilities that can help developers quickly prepare and be more efficient for their morning stand-ups for optimal results. Watch this video:
Compact Mode: Start your day with a more condensed view. Compact mode maximizes the use of screen space, enabling you to see more messages in one glance. Now, you can quickly scan all your messages, easily prioritize, and determine where to focus first.
Keyboard shortcuts save you time while composing a message, navigating Teams, taking an action in chat and channels, or changing a setting. Do it all without lifting your fingers from the keyboard. In this scenario, you can use CTRL+Alt+U (CTRL+OPT+U on MAC) to show only unread chats, helping you quickly find the messages that still need your attention prior to your morning stand up. To view other new keyboard shortcuts within Teams, use (CTRL+.).
After you share the code, use keyboard shortcuts to efficiently stay on top of the conversation.
Pop chat to new window shortcut: Use CTRL+O (CMD+O on Mac) to open a chat in a new window so you can keep an eye on a specific chat thread, while working on other items.
Unread thread navigation: With the CTRL+J ( CMD+J on Mac) shortcut, you can toggle jump between the latest and last read message within a chat. This removes the need to scroll up to find your last read chat message and increases efficiency when navigating.
Copilot in chat: No matter how long the thread, Copilot in chat can help you stay on top of your information, focus on what’s important, and extract key information from your chat. Copilot pre-canned prompts will help you quickly summarize a conversation to succinct takeaways and identify decisions and open items, helping you catch up effectively on a long conversation. As a developer, use these capabilities to quickly prepare for your morning stand-up and catch up on tasks that are top priority for your team.
Armed with insights from Copilot, you are ready to join the stand-up meeting. Colleagues can share updates on their end, and you can share your insights. If needed, share your screen to work through issues.
Integration of third-party applications: With the ability to integrate over 2000 third party applications and 50+ dev tools, Teams allows users to accomplish tasks regardless of the scenario. For morning standups, standard screensharing of a project board is the norm but creates headaches for the person presenting to update all tasks. With the integration of 3rd party applications such as Confluence, all users can update a project board right within Teams, facilitating real-time collaboration. Alleviating context switching, developers are more productive within such applications, accelerating decision making to properly address any blockers on your work items. Developers can also utilize applications such as Asana and Trello for their stand-up meeting needs, fostering better communication and collaboration among developers. Actions such as task tracking, providing daily updates, customizing notification and reminders capabilities, and creating agendas are possible with these third party applications.
Intelligent recap: With intelligent recap, you can focus on the meeting discussion itself and not on capturing notes. After the meeting, use the meeting chat to ask Copilot to recap the meeting, and get synthesis of key points and takeaways. Alternatively, use the ‘recap’ tab in Teams calendar and chat. You’ll see AI-powered insights like automatic generated meeting notes, recommended tasks, and personalized highlights to help you quickly find the most important information, even if you miss the meeting.
Now you are ready to start your day!
Blocked on Code
Often developers get blocked on code and are unable to proceed coding without resolving the issue. Let’s look at how Teams can make it easy to share and collaborate on code. Watch this video to learn more:
Share code block in chat: To share code, you can start a code block using the entry point in format options or by using markdown. Select the appropriate language and share with your team. A code block keeps the format of the code with proper syntax highlighting and indentation right within the message. This allows you to share code in Teams with colleagues without fear of ruining parts of the code.
Copying code: If you need help from others outside the group chat, you can copy a code block. With a single click, copy the code and share it in another chat to get another perspective, while the code stays as is. In our scenario, the code was debugged, and the issue is resolved.
Copilot Compose: To provide a status update for your team, you can generate a response with Copilot compose. Simply enter your draft message into the compose box, whether in chat, meeting chat, or channel and Copilot can help you. Choose to rewrite the message and adjust the tone per your need: casual, professional, confident, or enthusiastic. You can also modify the length of the message before you send it.
With the power of collaboration, efficient communication tools and Copilot, code becomes easier to share through Teams.
Learn more about Teams
At Microsoft, we’re going to continue to listen and innovate based on the needs of our developer community. As AI surges forward, we’ll keep finding more ways to enhance and elevate the user experience. Stay tuned for more developer specific features to come and check out our YouTube channel for more information on Teams.
*Copilot is generally available for users with a Copilot for Microsoft 365 license.
[ad_2]
Source link