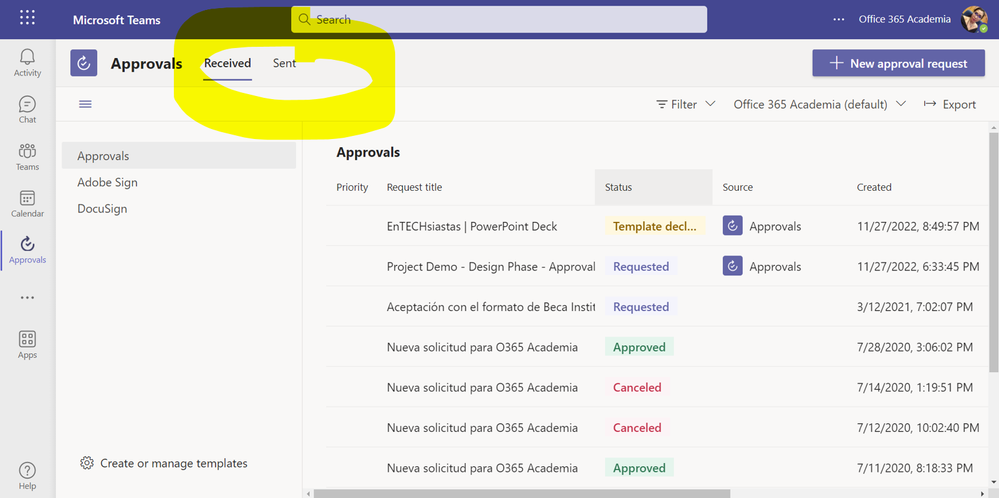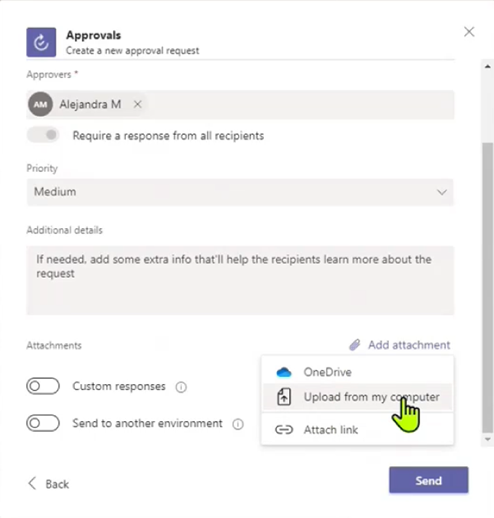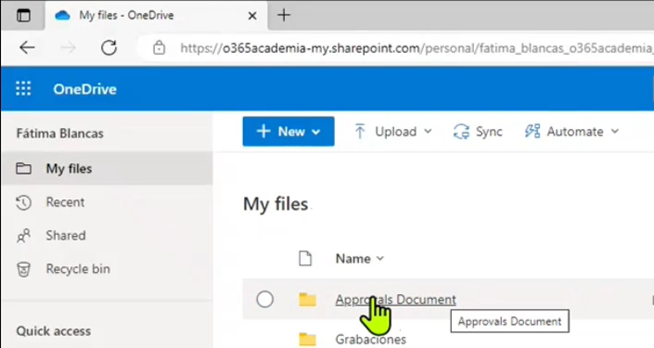[ad_1]
Thanks to all of you who checked out our MVP Feature Focus 5 with Laurent Carlier, who shared best practices for using Microsoft Teams for EDU, and Fátima Blancas, who walked us through how to configure approvals in Teams. They’ve shared their blogs with us continuing the conversation! Please check them out below.
And if you missed the episode, catch it and previous episodes here: aka.ms/InsideMSTeams. As always, we welcome your feedback on what we can continue to do to help make the show a key resource in your deployment, adoption, management, and securing of Microsoft Teams.
EDU in Teams with Laurent Carlier
Microsoft Teams education: it’s not what you think … Some tips and thoughts to keep in mind.
Laurent is an experienced Microsoft 365 consultant and has a unique combination of technical and functional expertise. He collaborates daily with worldwide clients in business and education sectors, helping them build, design, and implement their digital transformation with Microsoft Teams and many other Microsoft 365 tools, such as Microsoft Viva. Covering all aspects from strategies to change management, and clear IT governance, he is always advocating about the importance of human-first approach and the necessary but always forgotten bridges between IT staff, end users, and stakeholders.
As a Microsoft MVP, he loves sharing his dual expertise in adoption change management and technical governance and can be found presenting in international conferences or blogging on teams2simple.com.
Since 2020, the pandemic has reshuffled the cards of digital transformation and since then, there has been a real acceleration of uses and deployments with Microsoft Teams. Some of these deployments have been well thought out, while others have unfortunately been done in a hurry, with all the consequences that we know in terms of adoption. Making the right decisions at the right time is crucial and it saves a lot of time and energy and erases misunderstanding or resistance. I talked about this in a previous blog post that you can find here.
Microsoft Teams education is very different from Microsoft Teams business, and it is vital to ask yourself the right questions from the beginning.
A. When creating a team …
- Do I choose a class team?
- Do I choose a PLC team?
- Do I choose a staff team?
- Do I choose another team?
Beyond the purpose (Teams class for teachers and students / Teams PLC for teachers among themselves / Teams Staff for administrative staff and teachers), be careful what you choose because for teams class and Staff, you will have the automatic creation of an education version of OneNote with four spaces and permissions created by default while for the team PLC, you will have the standard version of OneNote without permissions by default. And be careful, there is no way to go back if you make a mistake.
B. When creating a team class…
- Do you choose a solo team class? (One owner – the teacher and their students)
- Do you choose a shared team class? (Multiple owners – teachers and their students)
This is crucial because the choice will have a direct impact on the channel architecture. For a solo class team, the teacher will have the choice to structure his channels as they want (skills, semester, etc…) whereas for a shared class team, the architecture of the channels will often be based on the discipline taught (1 teacher = 1 discipline = 1 channel)
C. When creating a class team …
- Do I choose to use the classroom OneNote as a distribution space for my teaching resources?
Yes, because unlike the business version, the OneNote is central in a class team. A class OneNote is normally created by default with four predefined spaces and permissions depending on the status of the person (owner or member). For example, for the content library that will contain all the teaching resources, the default permission for students will be “read only”. This is easier than having to set up a whole bunch of folders or files with specific permissions in the channel file spaces. This is not an easy task for many people, and it is very time consuming.
D. When creating a team …
- Do I understand the specific limitations of Microsoft 365 education?
Be careful here too. You need to know the following points:
- Shared channels are not available in class teams nor in staff teams.
- Private channels in a team are limited to 30 (and this is already too many when a team should have 4 at most).
- The number of members using a OneNote notebook for the class in a class team is limited to 300. So, class teams with more than 300 students are not possible. This refers to the decision mentioned in point 2.
When creating a class team:
- Do I choose to activate the homepage of the class?
The class homepage is present by default when creating a team class. It is a SharePoint page that allows you to collect a lot of general information such as the latest announcements, pinned class resources, upcoming assignments, recently edited class files, and more. You must decide what to put on this page, what to communicate through announcements, what to communicate through classic posts or what to communicate in the class OneNote content library if you decide to post non educator related information. There is no clear-cut decision. It is up to you to see what’s best but be careful not to duplicate information and risk losing students completely. Ask them for their opinion during the year. You will certainly be surprised by their comments.
Knowing how to communicate well:
More than in a business team, tags in a class team are going to be almost mandatory. Indeed, if a teacher wants to address all the students, it will be much more convenient to use a “student” tag. And as it is quite possible that the students of this class are also working in a group and in, a tag with the name of the group could be very effective.
Be careful not to overload the conversation with announcements. It is important to distinguish between an announcement (information that concerns everyone and has an important impact) and a simple post.
Know how to manage brilliantly Microsoft Teams governance:
Much more than the business version, managing the settings in the Teams admin canter is going to be important to think about. Here are the right questions to ask yourself.
- Do I create policies (for teams-messaging-meetings-apps) depending on the status of the person in the school? One policy for teachers, one policy for administrators, one policy for students or several policies for students depending on their age?
- Do I limit who can create private channels? Shared channels? (Important if users are not trained and do not understand the technical impacts of creating such channels)
- In the messaging policy, do I block private conversation for students (not recommended), or do I implement chat supervision instead?
- In the messaging policy, do I block video chat from conversations or not? If so, for whom?
- In the meeting policy, what do I do about the expiration of the recordings? For example, 120 days… Do I leave it as is? Do I increase or decrease it? This could have an impact on online classes.
- In the apps policy, what do I allow as apps? For whom? Do I set up different rules depending on the status of the person? If it is blocked, how can a user ask the administrator for approval to use a specific?
Strengthen adoption:
This is perhaps the only similarity between business and education: the absence of change management or rather the minimalism of change management in projects in education. This is a real shame because it is the key to successful adoption of Teams in a school or organization. I won’t go into too much detail about the different steps (maybe that will be part of another article) but I would like to share with you again some questions to ask yourself. Because, in a school, good or bad usage will have a direct impact on the adoption of the 3 populations concerned (administrative staff, teaching staff and students). It is easy to understand. If a teacher uses Teams poorly then students will use the solution poorly. If an administrator does not use Teams or refuses to use it, it will also have an impact on the teachers who will be more resistant to change.
Some things to consider strengthening adoption:
- Do you have a chart policy in place so that everyone understands what they can and cannot do in M365, what they can and cannot store?
- Have you communicated the why, what, who, how and the risks of not changing?
- Remember a teacher will not use teams in the same way as an administrator.
- Have you planned training for students? Yes, they will need it.
- Do you have coaching with dedicated ambassadors?
- Have you planned checks-ups? There are many changes on both the functional and technical side you will encounter.
- How do you anticipate resistance and what remedial action do you put in place?
That is all for now. You can also refer to official documentation here.
Approvals in Teams with Fátima Blancas
Fátima Blancas is the founder and CEO of iTProve, a Mexican IT Consulting Firm and has been awarded Microsoft MVP in Office Apps & Services for 3 years in a row. She loves to speak about technology and tech for Education. She believes in sharing knowledge to make this world a better place to live in. She is the founder at Office 365 Academia, Co-Founder Women´s Voice IT, and Co-Founder EnTECHsiastas and has over 16 years of experience in Microsoft Technology, from SharePoint 2007 to SharePoint Online, Microsoft 365, Microsoft Teams, Power Platform, and more.
Modern Platforms + New skills to collaborate + Security environments:
According to the World Economic Forum, 50% of current employees will need new skills by 2025; during the pandemic, remote work grew by 83%, digitization accelerated by 84%, and automation by 50%. Infographics – The Future of Jobs Report 2020 | World Economic Forum (weforum.org)
Microsoft Teams, as a collaboration software, played an important role, enabling a more effective way to communicate in a secure environment. In fact, the complete Microsoft 365 suite includes security mechanisms to help your organization to improve the communication, develop new habits, and new skills. Using this platform, you can be sure to maintain a risk-free way to share your business information and you can help your employees to promote the balance between work and family time.
Approvals is a great tool to keep track of all the requests, things, and processes that occurs during your working day. You will find this very useful to improve your hybrid work environment as it is part of the Microsoft Teams collection of apps, which means that it can be launched in a few different ways:
- From the Approvals hub
- Directly into chats
- Channels (with special templates for your teams)
- Create your own flows with this feature in Power Automate.
Exploring the Approvals hub, you will find two different tabs. One to show you the approvals that you received and the other, to show you the approvals that you sent. It also allows you to organize the elements using the column name. Click on the name of the column according to your preference to set the order of ascendant or descendant.
If you want more info about how to customize your own templates, watch the Feature Focus with Microsoft MVPs: S6-3 episode, in which Sharon Sumner explains very clearly those steps.
The information under the control
In this article, we will pay special attention to the feature to attach documents to your approvals. As you know, you have three different ways to attach: from OneDrive, from your computer, and by attaching a link.
If you use the option to ‘Upload the document from my computer’, the file will be uploaded into the “Approvals Documents” folder that is created automatically to share this information into your OneDrive. The document permission will be set as People in “Your Tenant Name” with the link can edit by default; then, anyone with a user of the subscription can edit your document. Depending on the sensitivity of the info included in the document, it could be a potential risk.
To reduce this potential risk, I recommend you use the ‘Attach link’ option and upload all the documents that you need for your approval, and set the permissions personally, according to the people that will be available to see and edit the information. These steps will help you to be sure to maintain the governance of your documents.
Furthermore, using the ‘OneDrive’ or ‘From your computer’ attaching options, you can only attach one document per approval, compared with ‘Attach link’ (applied to a folder), you will be able to attach as much as you need.
Not only will this method to share information will make your approvals more secure, but also more sustainable. If you don´t need to create copies of the documents, you will maintain control of the size of the storage in the entire subscription. Consider each team can contain almost 400 different templates for approvals and each template can collect a maximum of 50,000 requests. If each approval has a separate document, it means a lot of information.
Final thoughts and reminders:
- Approvals are focused on final user; they cannot be customized beyond the settings that you specified during the setup of the wizard.
- Keep in mind that you cannot delete the elements that appear in your Approvals hub, to do this you have to deactivate the template.
- An interesting fact about approvals customization is that you can create your own templates, but firstly, keep in mind you need to be sure of the permission that you have in the subscription.
- A user without Admin Role must be a Teams’ owner to be able to create Approvals templates, instead, Admin users can create and share templates from three different levels:
o Organization Wide
o Specific Persons
o Teams Wide - Any of those levels allows you to create a new template from the existing templates or start a new one from the scratch.
The sky is the limit! Start using Approvals, improve the communication with your hybrid teams, and customize the templates that make your processes easier to keep on track.
As we prepare to close out 2022, we want to thank all of you for your continued passion and support of both Microsoft Teams and this show. We appreciate all your thoughts and feedback.
Over the next few weeks, we will release some product reviews and in early Jan, we will be back with our interview with Special Olympics where we discuss how they ran their Olympic Games in the US and Europe using Teams!
Until then, have a great holiday and we will see you all very soon.
Until next time,
Stephen Rose
Host of Inside Microsoft Teams
aka.ms/InsideMSTeams
Source link