
[ad_1]
Microsoft Teams has been furthering its alignment with Microsoft 365 deployment channels by adding the ‘Follow Office Preview’ update policy setting. This policy setting was rolled out in July 2021 on Windows and now we are expanding the rollout to Mac users. This setting allows Teams users who are in the Current Channel (Preview) for Microsoft 365 apps to automatically be in the Public Preview channel of Teams.
More than 950,000 Windows users are now participating in the Teams Public Preview through this policy setting and are able to preview new features before they roll out to their entire organization. As per the Message Center post (MC343440), we are now excited to expand the roll out to Mac users.
What are Teams Public Preview and Current Channel (Preview) for Microsoft 365 apps?
Channels are the mechanism by which you get the Office and Teams updates. You can learn more about Microsoft 365 update channels here.
Teams Public Preview channel allows customers to easily preview and evaluate pre-release features before they roll out to the rest of their company. There are no program requirements or commitments. This is an opt-in channel controlled via IT admin policy. Please read about how to configure this policy here.
Current Channel (Preview) provides users with new Office features before production. With a small, representative sample of users in Current Channel (Preview), customers can proactively identify any issues for their organization before those new features are released more broadly to users that have Current Channel. You can learn more about the update channels for Microsoft 365 apps here and how to configure these preview channels here.
Aligning Teams Public Preview and Current Channel (Preview) for Microsoft 365 apps
With this new policy setting, the end users in your organization who are previewing Office through Current Channel (Preview) will start getting Teams Public Preview features.
The Teams update policy is set to “Follow Office Preview” by default. IT admins who want to check or modify their Teams Public Preview settings can do so using the Teams admin center (TAC) or PowerShell. There are three options for the Show preview features policy (Teams Admin Center > Teams > Update Policies):
- Follow Office Preview (default)
- This default option will automatically enable Teams Public Preview features for any user enrolled in Current Channel (Preview).
- There are no additional actions required by the end-user.
- Enabled
- This option enables Teams Public Preview – regardless of whether a user is enrolled in Current Channel (Preview).
- The end-user must also opt-in to Teams public preview in their Teams app. Refer how to switch to public preview for details.
Note: For existing users in Teams Public Preview who are NOT in Current Channel (Preview), IT admins need to switch from default, “Follow Office Preview” to “Enabled”.
- Not enabled
- Teams Public Preview features will not be available to end-users.
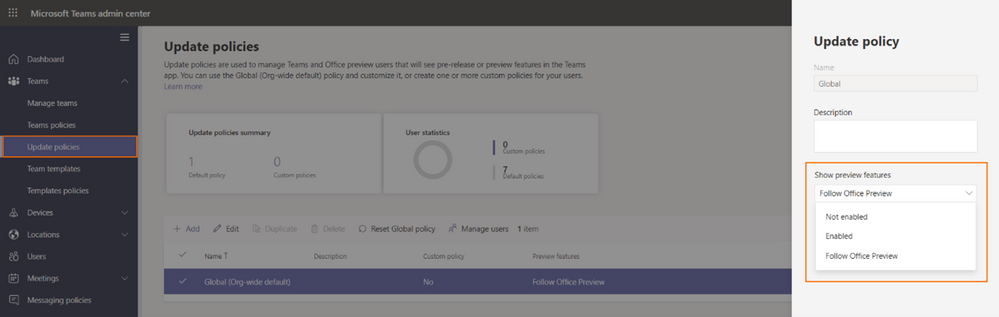
Frequently Asked Questions:
How to retain existing Teams Public Preview users who are NOT using Current Channel (Preview) for Microsoft 365 apps?
For existing users who have been allowed to opt-in/opt-out of Teams Public Preview, IT admins need to switch the policy for them from the new default, “Follow Office Preview” to “Enabled”.
How to opt-out of this setting?
If you wish to disable this setting, please update the policy from default “Follow Office Preview” to “Not Enabled”.
This update policy can be managed via PowerShell using the Set-CsTeamsUpdateManagementPolicy cmdlet with the -AllowPublicPreview parameter.
How do I know if I am in Teams public preview?
When you’re in Teams public preview, you’ll see a small letter “P” indicator next to your profile picture.
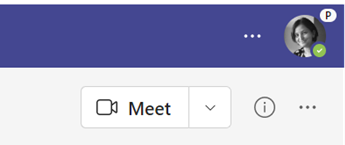
How can public preview users send feedback about a feature?
Got feedback on features in the public preview or other areas of Teams? Let us know straight from Teams, select Help > Give feedback and follow the prompts. This is on the bottom left of your client.
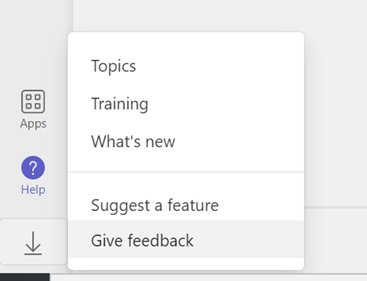
Source link




