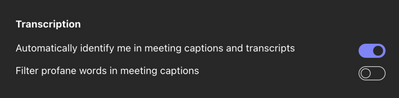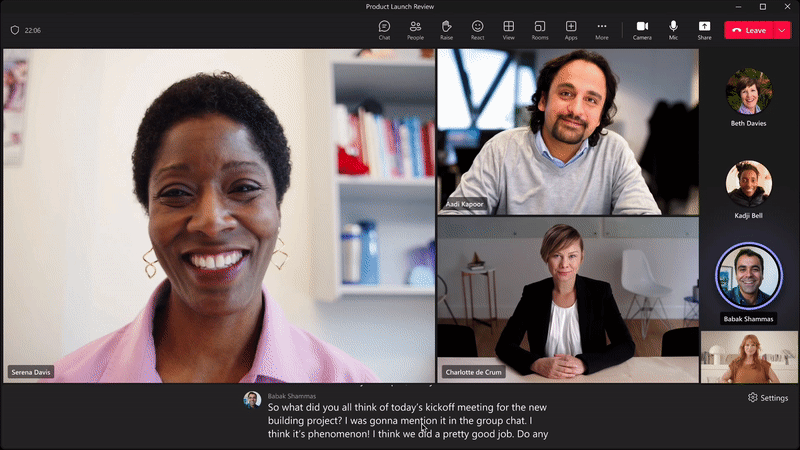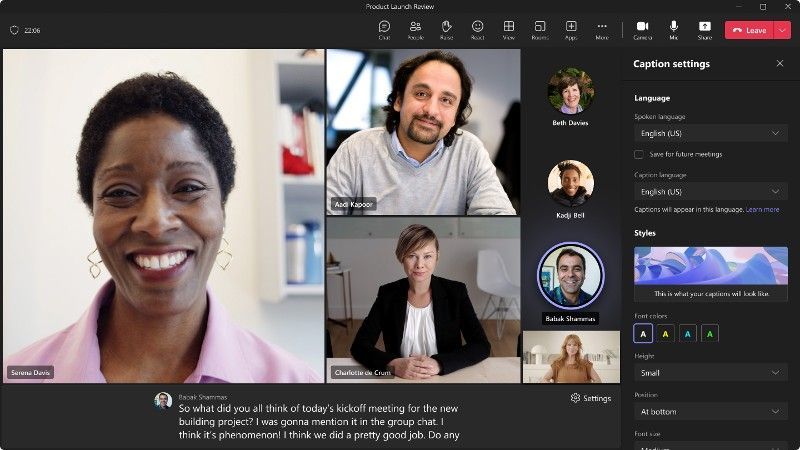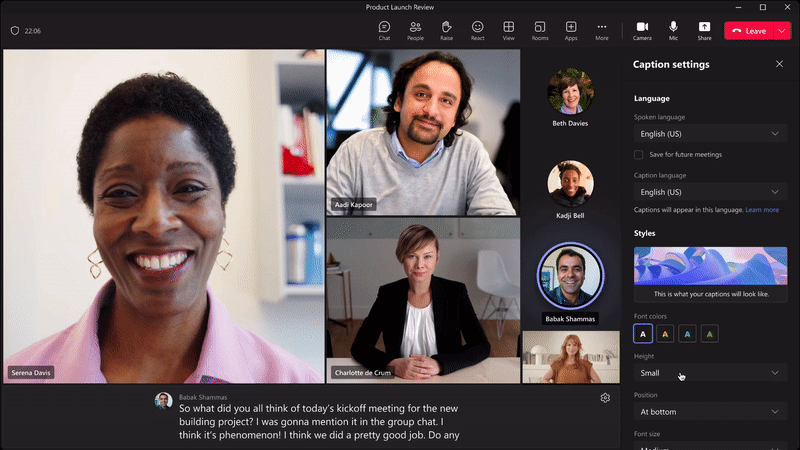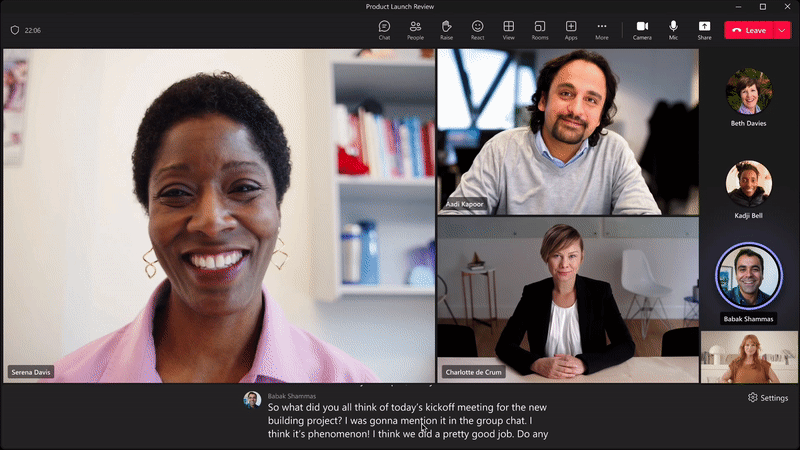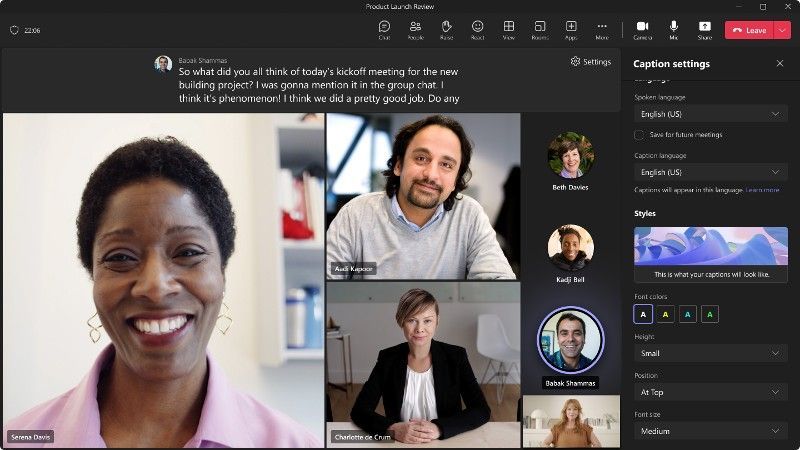[ad_1]
We’ve recently rolled out two features that enhance the captions experience in Microsoft Teams meetings. We’ve added the ability to toggle profanity filtering for Live Captions and Live Transcription, and support for customizing your captions experience.
Profanity filtering toggle
We’ve added a toggle that allows you to turn off the profanity filtering for live captions. This will allow you to view live captions and live transcription without any filtering or masking, displaying every word as-is. Filtering is on by default so if you want to turn it off, you’ll need to do so from the captions and transcription tab in your user settings. This is a user-level preference and is not controlled by the meeting organizer or your tenant admin.
Improvements to the caption experience
We’ve made some improvements to the captions experience that are focused on the ability to customize the positioning and presentation of captions in your meetings.
You’ll notice that the captions window on the bottom of the meeting window looks a little bit different. First, we’ve cleaned up the layout of the speaker attribution and the captions. The full speaker name is now displayed above the captions that they are associated with.
We have also increased the default number of lines displayed from 2 to 3 with the ability to expand the window to display additional lines.
On the top right corner of the caption window, you’ll see a settings button. When you click on this, you will see the new captions settings pane displayed on the right side of the window. This has several different configuration options broken down into two different sections.
The languages section allows you to specify the current spoken language for the meeting. If you have a Teams Premium license, you will be able to specify the language that you would like for your live translations.
The styles section allows you to apply four different styles to your captions. You can change the font color, set the height of the caption panel, set the position of the panel, and/or change the font size.
Depending on the chosen height and font sizes, you will be able to get up to an extra 3-4 lines of captions.
We have also added the ability to scroll up through the previous minute of captions that have been displayed in the captions panel. This comes in handy if you missed what was said or if you would like to quickly revisit what was said in the most recent captions.
Finally, the position of the caption panel can be configured to be on the bottom or the top of the meeting view, allowing you to customize your caption experience to what works best for you.
Availability
Both features are now available on the desktop and web clients for commercial and GCC customers.
Help us continue to improve
I’m really excited about the progress we’re making. We continue to be committed to creating a Teams meeting experience that is not just accessible, but delightful, for Deaf and hard of hearing participants. And for that, we need your input and engagement. The simplest way to provide feedback is via the Help menu within Teams itself. U.S. customers can also provide feedback and get assistance in ASL – on any Microsoft product, not just this one – through the Disability Answer Desk (DAD) via videophone at (+1 503-427-1234).
[ad_2]
Source link