
[ad_1]
This past year has been one of tremendous integration between Microsoft Teams and SharePoint. SharePoint provides rich content services that power files, lists and pages directly inside of Teams. Team members can easily highlight files, organize lists, and design pages – all as powerful tabs in Teams – due to the ease of benefitting more from the connected SharePoint team site.
We’re pleased to announce the following updates within Teams – all powered by SharePoint:
- Updated flow to add Microsoft Teams to your SharePoint team site
- Updated SharePoint tab app
- Updated SharePoint pages tab app
More screenshots, details, and links to documentation below…
Unifying Teams and SharePoint content collaboration
Updated flow to add Microsoft Teams to your SharePoint team site
[roadmap ID: 46990]
We’re pleased to announce that we are making it even easier to bring SharePoint content into Teams, in the same motion of adding Microsoft Teams to your team site, aka #teamify.
We’ll make it easy to choose lists, libraries and pages that you want to bring into Teams as tabs. When you’ve selected what you need, click the Add Team button to make it happen. By default, your team site home page will be selected, you can change it to suit your needs, and you can fully navigate primary document library from the Files tab – just follow the folder breadcrumbs.
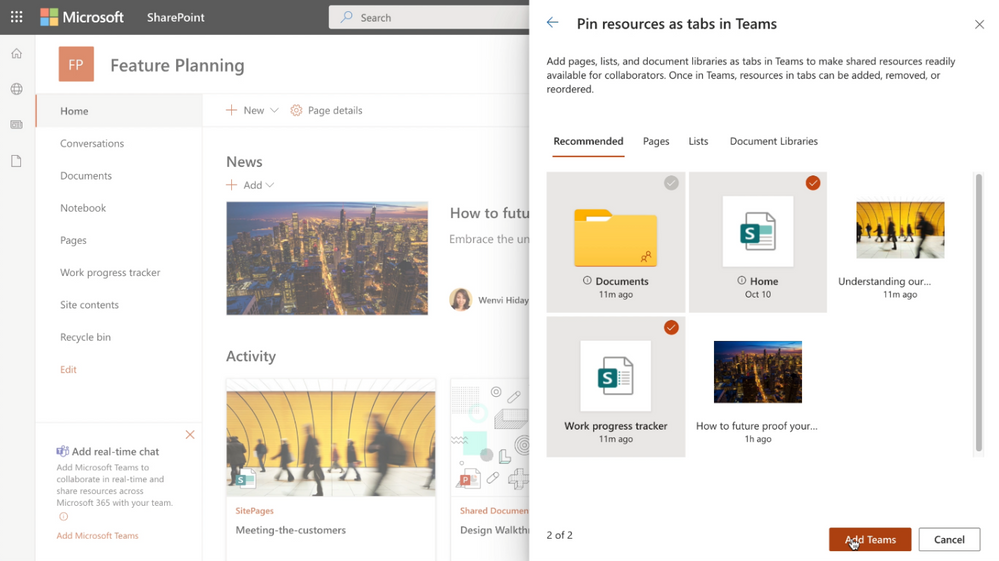
Once in Teams, it is easy to collaborate with the same group directly around the SharePoint content you just brought in. Pick the same list or page (even the team site home page) you were just working on and engage your colleagues with chat side-by-side the list directly in Teams.
With your content available in Teams, we make it even easier to collaborate and get work done.
Learn more about adding Microsoft Teams to your SharePoint team site.
Updated SharePoint tab app
[roadmap ID: 68860]
We have improved the SharePoint tab experience when adding pages, lists or document libraries to a channel in Teams. It’s easy to select multiple content types from the connected team site, or by providing a link to any other page, list or library to which the user has access.
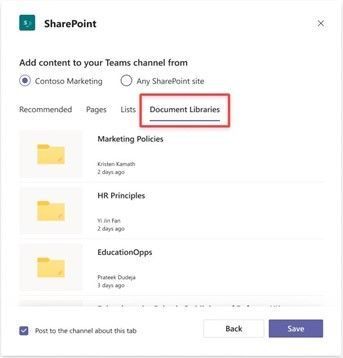
We have also added a new “Recommended” section in the SharePoint tab to help user easily find the most relevant content from their site to pin in their channels. It’s a one-stop shop for adding various types of existing content that began in SharePoint.
Learn more how to add a SharePoint page, list, or document library as a tab in Teams.
Updated SharePoint pages app
[roadmap ID: 60614]
Using SharePoint pages is a great way to consolidate and share content in the right context using images, Excel, Word and PowerPoint documents, videos, links, Twitter feeds and more – all on the same page. And now you can more easily your pages as tabs in Microsoft Teams.
The updated experience makes it easier to choose pages from the connected SharePoint team site and you can also add a page from any SharePoint site link and then paste the URL of the page, or news post, that you want to add as a tab.

SharePoint will validate the SharePoint URL and if you have access to the page. Permissions of the page itself will not change, and if users on the team do not have permission to the tabbed page, they will be shown a page to request access.
Note: When adding content as tabs in Teams, you may notice a few SharePoint-powered apps – here as an FYI and clarity (in quotes is the text that shows in-app). This is an area of investment to ensure you can easily connect content stored in SharePoint in Teams channels:
- “SharePoint”– add existing content from the connected team site or any SharePoint site – including: Recommended content, Pages, Lists and Document libraries.
- “SharePoint Pages”– add a SharePoint page from the connected team site or from any SharePoint site using a URL. (this is the new app mentioned above)
- Microsoft “Lists”– Create a new list for your team or add an existing list from any existing SharePoint site. (more about working with the Lists app in Microsoft Teams)
- “SharePoint lists”– you may see this app if you don’t yet have the new Lists app. It can be used to bring existing lists as a tab in Teams – but not to create a new list.
- SharePoint “Document Library”– add a SharePoint document library from relevant sites or use a SharePoint document library URL to a site or folder.
Learn more about adding SharePoint pages as tabs in Microsoft Teams, plus further info on how to use built-in and custom tabs in Microsoft Teams.
In closing …
When people work together and get things done, there is less confusion between team members and the content they create. This is the design goal behind Microsoft Teams – the hub for teamwork – and the reason why SharePoint is deeply integrated to provide great content experiences and services within the same user interface. And, it’s all backed by world-class security and compliance to meet the needs of every team across your organization.
At Microsoft, our mission is to empower every person and organization on the planet to achieve more. And when you do this together – as a team – it’s teamwork that moves things forward.
Thanks, @Microsoft_Teams_team

Source link





