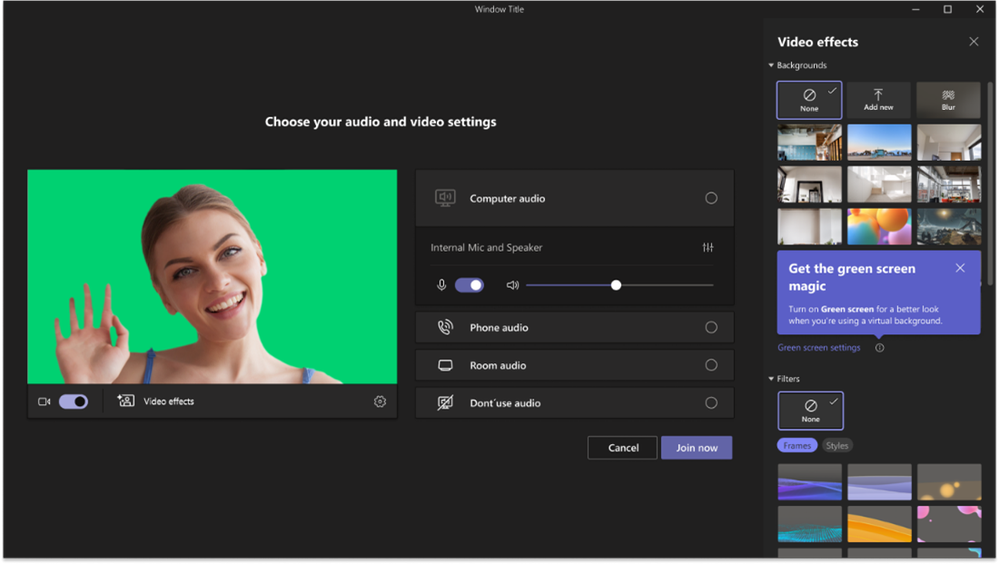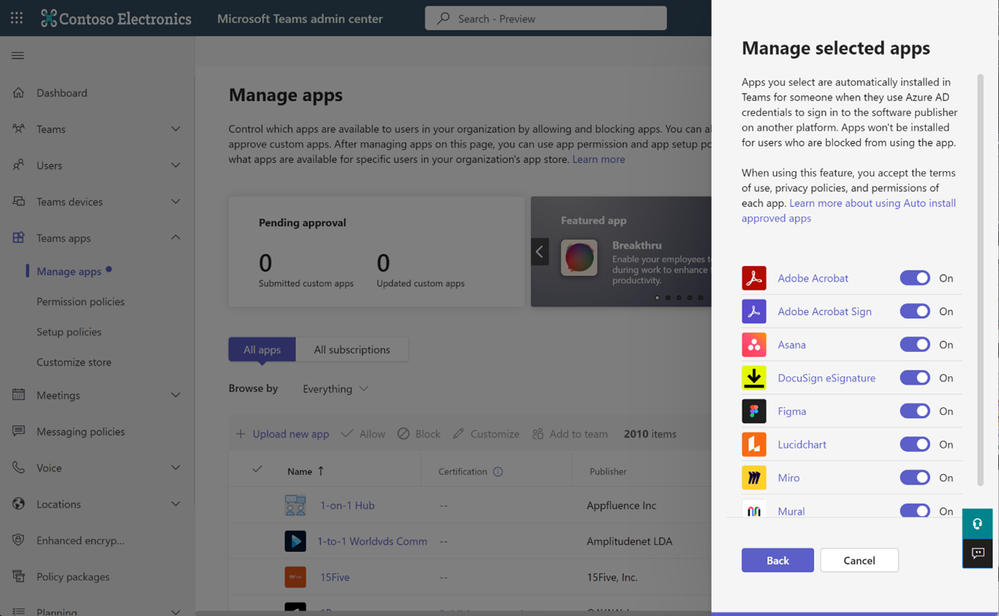[ad_1]
Welcome to the April 2023 edition of What’s New in Teams! Following a month of exciting announcements in March, we are not slowing down by bringing you new features for the month of April.
We have a great line-up of new features to announce. This month brings 21 new features to Teams. My personal favorites are Automatically lowering of a user’s raised hand after speaking to help presenters know focus on who has outstanding questions and all the new devices certified for Teams Rooms. As we come back into the office, having the right devices available for productive in-person meetings will help us all stay more productive.
Please read about all the updates and let me know your thoughts! I’ll do my best to respond and answer questions as they come up.
Frontline Workers and Vertical Solutions
Meetings
Automatic lowering of a user’s raised hand after speaking
If you raised your hand and then spoke in a meeting, this feature will alert you that your hand will be lowered after you have spoken. This feature allows meeting organizers the opportunity to focus on unanswered questions.
If you raised your hand in a Teams meeting and speak in the meeting you will see a notification informing you that your hand will automatically be lowered soon. You will be able to choose to keep your hand raised if you wish by clicking the “Keep it raised” button. If you do not act on the notification, your hand will automatically be lowered. This should ensure smoother meeting facilitation for organizers and presenters. This release is rolling out only to Microsoft Teams Desktop users.
Ultrasound Howling Detection
When multiple users are in a Teams meeting in the same room using audio, a feedback loop is created, causing an echo. With this update, Teams can detect if another Teams device is nearby and already included with audio in the same meeting and notifies the users that want to join. Teams then automatically mutes the microphone and speakers of these users. You can turn the switch back on at any time if they wish.
Video Closed Captions in PowerPoint Live
Closed Captions will now be supported for embedded videos in PowerPoint Live for Teams. If the video contains out-of-band closed captions, all viewers will automatically have the option to turn closed captions on for the video.
When creating a PowerPoint presentation in PowerPoint for Windows or PowerPoint for Mac, you have the option to include a closed captions file with your video. When the presentation is shared via PowerPoint Live for Teams, any embedded video that includes closed captions stored in a separate file will automatically include the option for attendees to turn on closed captions. When closed captions are turned on, they will appear at the bottom of the slide. When no closed captions are available for a video, the closed captions button will be disabled.
Green screen in Teams meetings
The new feature green screen improves the sharpness and definition of the virtual background effect around your face, head, ears, and hair. It also allows you to show a prop or other object in your hand to be more visible to other participants in a call. This feature supports Windows and macOS with Intel chips but not Mac M1/M2. It requires a solid color screen or clean background wall behind you. Further, users must apply a background effect in Teams meetings to enable the green screen effect and should select the correct backdrop color so that the effect is applied correctly, and better quality is achieved. Learn more about how to enable the green screen feature here .
Teams Phone
Federated group calling for GCCH and DoD
Easily start a group Teams call with federated colleagues outside your organization, including video and screensharing, all over an internet connection without any PSTN usage charges.
Teams Rooms and Devices
Audiocodes RXV81 video collaboration bar for Microsoft Teams on Android
Certified for Microsoft Teams Rooms on Android, Audiocodes RXV81 is a standalone video collaboration bar designed for huddle rooms and medium-sized meeting rooms. It runs the latest Android 12 operating system providing the latest security and privacy features, offers plug-and-play simplicity and centralized remote management for simple and efficient support, and it provides users with a great Microsoft Teams meeting experience, with one-click to join, embedded speakers and 6 mics for outstanding audio quality, and full HD and ePTZ with 5x zoom for fantastic image quality. Combine the RXV81 with the RX-PAD, a sleek meeting room controller, for an even simpler experience. Learn more about the Audiocodes RXV81 for Teams Rooms on Android here.
Yealink Meeting Board Camera 6X for Microsoft Teams Rooms on Android
This 6X optical Pan, Tilt, Zoom (PTZ) camera is a companion to the Yealink 65” and 86” Android-based Meeting Boards. Powered by AI technology, the camera brings diverse views such as Auto Framing, Speaker Tracking, Multi-Focus Framing and Picture-in-Picture. Learn more about Teams-certified Yealink camera and collaboration display solutions here.
Bose Videobar VB-S for Microsoft Teams Rooms on Windows
Certified for Teams, the Bose Videobar VB-S is a compact all-in-one USB conferencing device that’s easy to install and brings premium audio and video to small rooms and huddle spaces up to 3 × 3 meters (10 × 10 feet). With four beam-steering microphones, a 4K ultra-HD camera, and signature Bose sound, you get crystal clear Teams meetings. Learn more about the Bose Videobar VB-S.
DTEN D7X 55” for Microsoft Teams Rooms on Android
The DTEN D7X 55” video conferencing and collaboration solution powers meeting and collaboration experiences for hybrid teams. Join Teams meetings directly from the touchscreen display, which also enables collaborative Microsoft Whiteboard sessions. Learn more about the DTEN D7X 55” Teams Rooms devices here.
Q-SYS NC 110 camera
The NC-110 is a fixed-lens, motorless electronic Pan, Tilt, Zoom (ePTZ) camera that features a 110° horizontal field-of-view perfect for smaller and wider rooms. Learn more about the Q-SYS NC 110 camera, certified for Teams.
Q-SYS Certified Teams Rooms Bundle
This Teams Rooms bundle includes the Q-SYS Core (110f, 8 Flex, Nano, or NV-32-H), networked microphone (Q-SYS NM-T1), Q-SYS networked loudspeakers (NL-SB42, NL-C4 or NL-P4), optional Q-SYS networked camera (NC-12×80, NC-20×60, NC-110) and I/O bridge. The solution delivers exceptional audio, video, and control experiences for high-impact spaces. With Q-SYS’s large portfolio of devices certified for Teams you can design to the needs of the room. Learn more about Q-SYS Microsoft Teams Rooms solutions.
Aver TR313V2 Camera, Back of Room Presenter’s Camera
The Aver TR313V2 features 12X optical zoom, a powerful 8MP camera, 4K resolution for sharp focus and imagery, and is certified for Teams. The Artificial Intelligence (AI) auto tracking (full or half body) and zone tracking allow presenters to move freely and use pre-set content areas to deliver engaging presentations without the need for a professional camera operator. Learn more about this camera, which is great for larger rooms.
Lenovo ThinkVision MC60 Monitor Webcam
Certified for Teams, the ThinkVision MC60 Monitor Webcam is an intuitive webcam that offers stunning video quality – full 1080p resolution designed to fit on your monitor seamlessly. It provides different field of view (FOV) angles of 65/78/90 degrees, autofocus features, and smart controls for seamless collaboration. The ThinkVision MC60 Monitor Webcam is designed to cancel out ambient noise with directional signal transmission technology that optimizes the microphone between private and conference modes to give a tailored audio experience. Learn more here.
Frontline Workers and Vertical Solutions
Microsoft Teams: Approvals – Sequential Approvers Support
The ability to add sequential approvers in an Approval.
Mobile
Attach cloud files in chat and channel from teams mobile
Introducing the ability to upload files from OneDrive from Teams Mobile chat and channel. Also, view Recent files and attach most used files upfront from the Recent section.
Platform
App Geo Fencing
ISV’s can now target applications to select geographies (countries/regions) via partner center. Users will only see apps relevant for them given their country and region.
Auto Install Approved Apps
Microsoft Teams Auto install approved apps (formerly known as Zero-touch App Install) feature allows admins and users to streamline the management and usage of apps within their organizations. As an Admin, you can enable the Auto install approved apps feature to automatically installs apps on Teams for users after they sign into SaaS apps using Azure AD credentials, while respecting app access controls set by admins. This helps reduce manual processes and administrative costs. You can seamlessly add apps that users have used outside of Teams, maximizing the value of existing SaaS licenses. With Auto install approved apps, users avoid searching for apps and can continue to use the same tools within Teams to stay in the flow of work without context switching.
For more information, please visit Auto install approved Teams apps – Microsoft Teams | Microsoft Learn.
Teams Premium
Discover information that matters to you most with Intelligent recap in M365 Feed
M365 Feed is powered by Microsoft Graph and aims to help you discover and learn about people and interests relevant to their work. With Intelligent recap in M365 Feed, users can see what part of a meeting they missed, AI-generated tasks from the discussion, when their name was mentioned, a list of top speakers, and quick links to the full meeting recording and details page.
Events
Reminder Emails for Webinars
To build excitement and drive attendance as the webinar draws near, you can leverage timely, automated reminder emails to ensure the event remains top of mind. These emails will be sent to every confirmed registrant at a configured date and time you set ahead of the event and will include a custom-branded header, webinar details, and a link to join the event.
Teams for Education
Viva Connections for Education – Now Generally Available
Microsoft Viva Connections for Education is a digital home that centralizes all the resources students need in one place, directly within Microsoft Teams. With intuitive design and easy access, the dashboard is personalized for each student’s individual needs, giving them a digital home where they can start and end each day—helping them stay connected to their educational institution, all in one place, directly within Microsoft Teams. Institutions can easily share updates in real time, so students don’t miss out on class registration deadlines, recently chartered clubs looking for members, or upcoming speakers visiting campus. Students can select their default language in Teams to receive all this information in the way that works best for them, and they can get the same experience on their mobile devices.
Government
These features currently available to Microsoft’s commercial customers in multi-tenant cloud environments are now rolling out to customers in the US Government Community Cloud (GCC), US Government Community Cloud High (GCC-High), and/or the United States Department of Defense (DoD).
Support PSTN dial-in, dial-out, and call-me attendees in meetings to join Breakout Rooms for DoD and GCC High
This Breakout Rooms feature in Microsoft Teams enables PSTN participants to be assigned and join breakout rooms. PSTN participants includes dial-in users, dial-out users, and call-me users.
[ad_2]
Source link