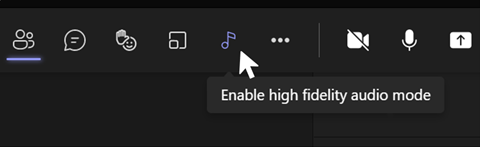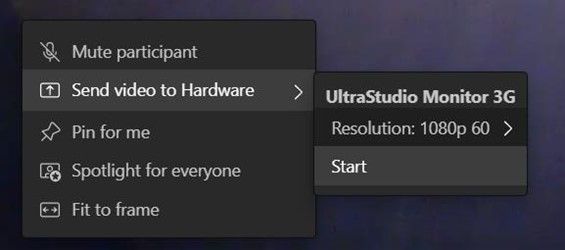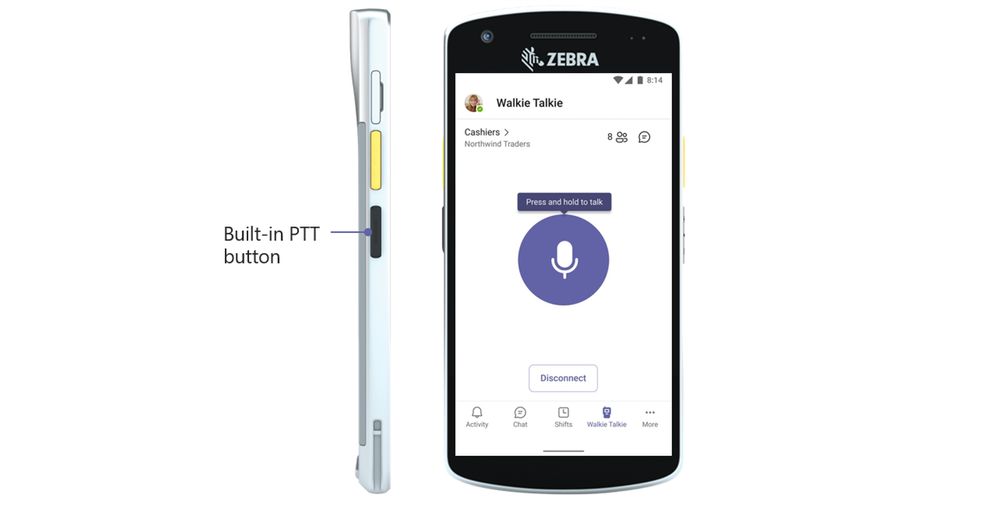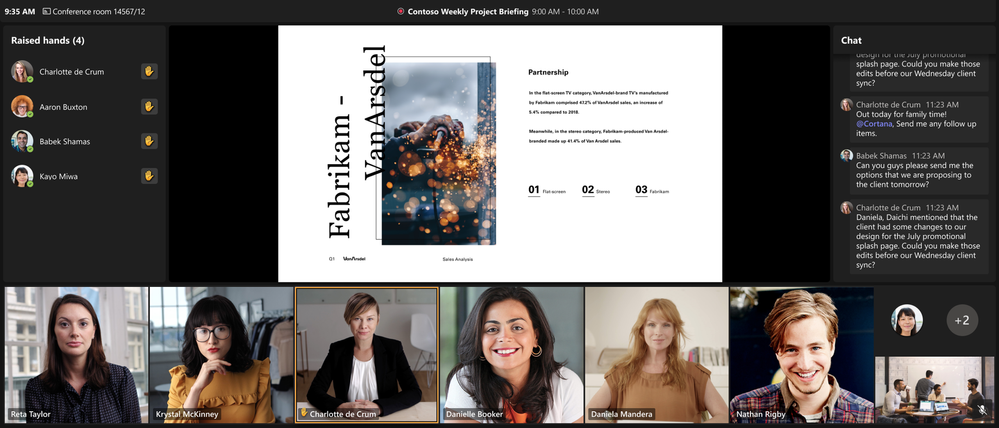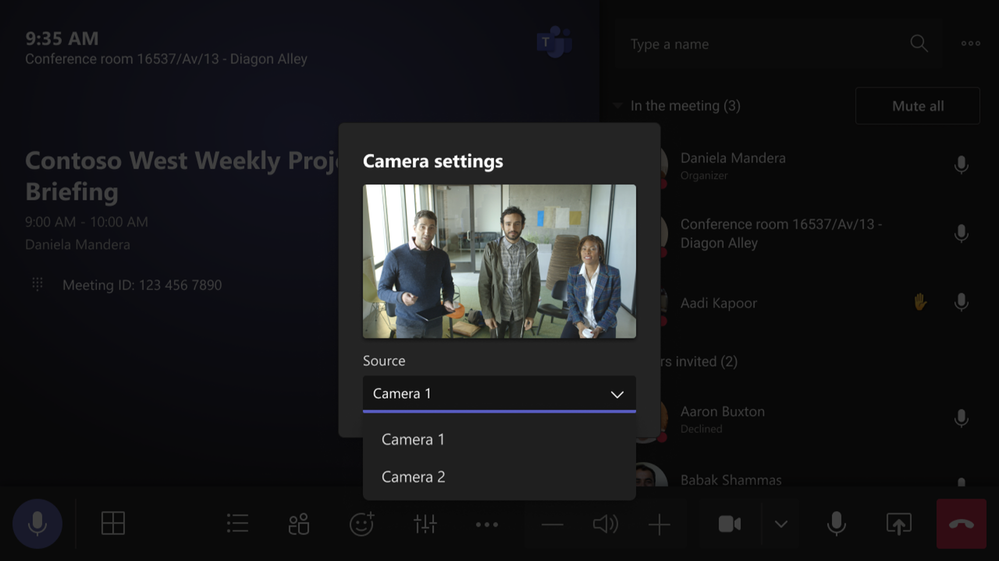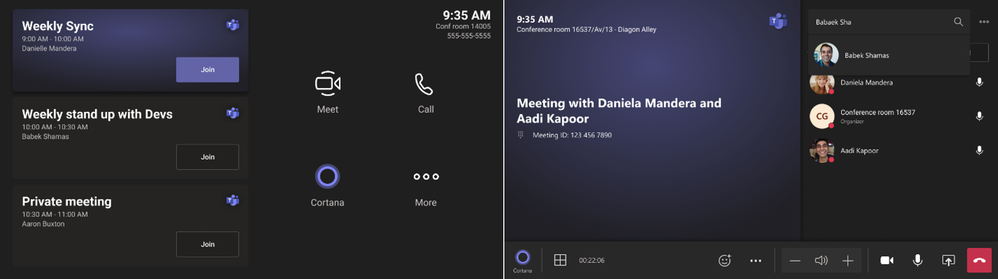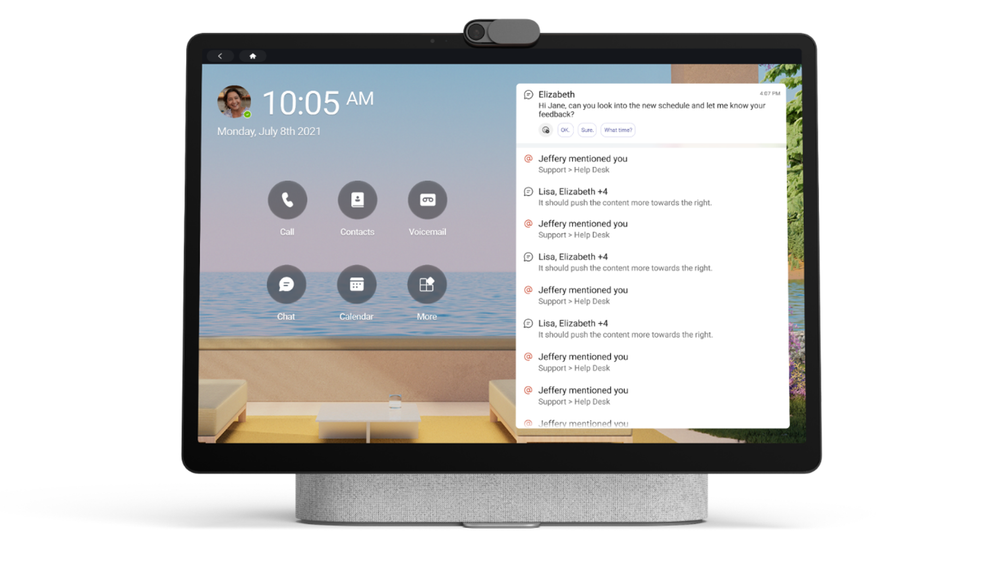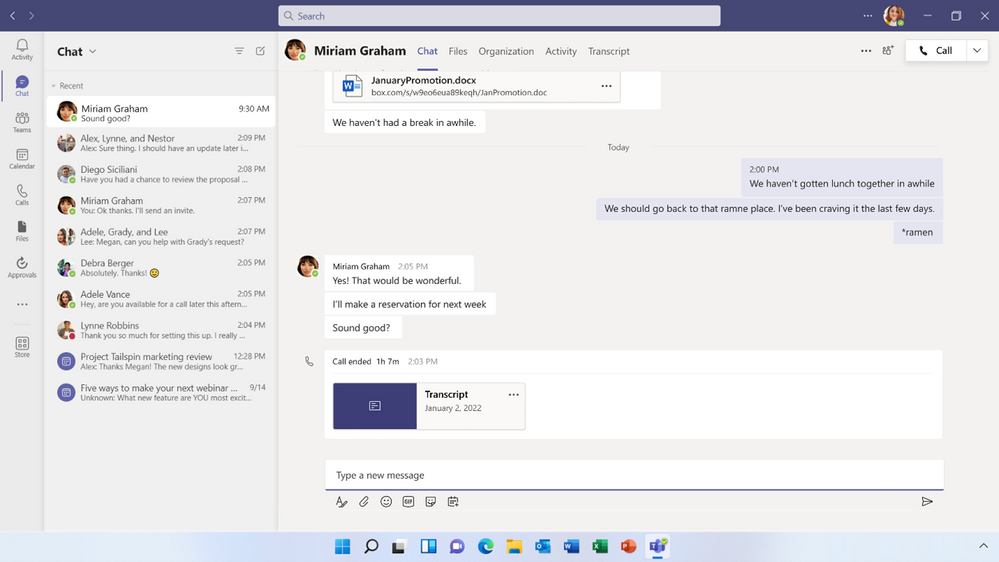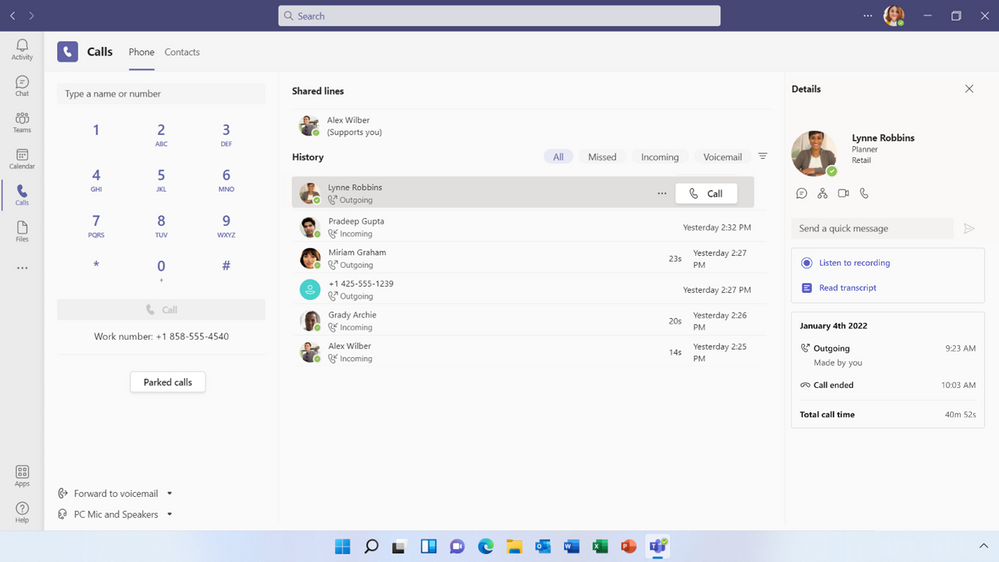[ad_1]
Welcome to the January “What’s New in Teams” blog. This month we are sharing a wealth of announcements that will provide capabilities for speakers and attendees to be more engaged with our audiences, allow for less distractions and more inclusive behaviors. To ensure all Microsoft Teams users have a first-class experience, in this blog we share a number of updates for our end users! And make sure to scroll to the end and learn about the new Teams approved devices! Let’s find out, What’s New!
Meetings
Press to Unmute
Stay muted to avoid unwanted background noise during a meeting and rapidly respond when called upon. You can now use a shortcut to unmute by holding down the Ctrl+Space keys (Windows) or Option+Space keys (macOS), then release the keys to go back to muted state again. This feature is on by default. To disable, go to your Teams Settings > Privacy section and uncheck Keyboard shortcut to unmute.
Custom background on web
Custom backgrounds are now available to web users. You can blur your background or select from Microsoft-provided backgrounds during your video meeting or call, making your meetings more fun and personal. Note that blurring or replacing your background may not prevent sensitive information from being visible to other people in the meeting.
Music mode for Teams
High-fidelity music mode enables Microsoft Teams users to experience richer sound experiences when sharing non-speech content such as live music, songs through other applications, or medical signals during a virtual appointment with a physician. High-fidelity music mode enables significantly improved audio quality in Teams calls and meetings. The optimized experience in Teams applies to signals captured by microphones as well as audio played while sharing an application or desktop. Learn how to experience high-fidelity audio in Teams.
Mirror my video
You no longer have to see the text in your video flipped. Imagine a primary school teacher with a small whiteboard in hand, or you have a virtual background with text in it. While the meeting audience sees the text correctly, you see the text flipped. By providing you with the option to un-mirror, you will be able to see the text correctly. Simply go to your Device Settings and toggle off Mirror my video.
Isolated audio feed capabilities
Broadcasters now can create a high-quality, clean audio mix with our new isolated audio feed capabilities in Microsoft Teams. As broadcasters use Network Device Interface (NDI) or hardware-out, they will be able to capture the isolated audio feed along with the isolated video feed from any Teams meeting, enabling full control of both the feeds going into their studio. This capability is enabled within the meeting settings and is available as a public preview.
Hardware-Out with AJA and Blackmagic Design Hardware
Production teams can better manage their workflow and use Microsoft Teams as a contribution source for their broadcasts. We have partnered with two industry leaders in the video and audio market, AJA and Blackmagic Design, to provide hardware-out functionality with Microsoft Teams and select hardware devices. When you connect a supported hardware device, Teams will recognize the hardware and enable sending of an individual’s media stream out to the hardware directly as a clean feed. To enable this feature, turn on the Allow Video-Out from Hardware meeting policy from the A/V section. Once enabled, simply click the ellipses (…) of the video feed you want to send out, select Send video to Hardware, and pick your hardware device. To stop streaming, click the ellipses (…) again and select Stop sending video. Learn more.
Walkie Talkie app in Teams is available on Zebra android devices and all iOS mobile devices
We’re announcing the general availability of the Walkie Talkie app in Microsoft Teams, with a dedicated push-to-talk button on a wide range of Zebra mobile devices, as well as general availability on any iOS mobile device such as iPhones and iPads. Frontline workers can enjoy clear, instant, and secure communication at their fingertips and collaborate seamlessly with anyone from anywhere across geographic locations. This will be helpful for our frontline workers as this new feature will reduce stress, help with training execution and modernize the Frontline worker experiences. Learn more.
Reflexis Shifts connector for Teams available
We are announcing the general availability of the Reflexis Shifts connector for Teams, which integrates with the Reflexis Workforce Scheduler (RWS) to create a seamless, real-time sync for the viewing, assigning, and managing of shift requests. As a leading workforce management solution, RWS provides targeted and flexible scheduling management. Together with Teams, RWS helps drive worker autonomy, delivers optimized scheduling, and gives organizations a new opportunity to provide frontline workers with access to their schedules in a consistent and flexible manner.
Devices
Front row (preview) layout for Microsoft Teams Rooms on Windows
Front row is a new layout for Teams Rooms, designed to enhance hybrid meetings and provide in-room participants with greater context of what is happening across various aspects of the meeting. With front row, remote attendees are seen in the room at eye level and additional meeting experiences including chat, and a rostered view of participants with raised hands, are brought to the front of room screen. Front row (preview) will be available in the layout chooser experience on the Teams Rooms console. It can also be set as the default layout or turned off altogether by device admins. Front row is available for all Teams Rooms on Windows, single and dual display modes, and across all display sizes. It’s recommended you use 1080p resolution for an optimal viewing experience. This is the initial public release of front row (preview), with enhanced features to follow later this year.
Switch between multiple video cameras in Teams Rooms on Windows
During meetings in Teams Rooms with more than one video camera attached in the space, people in the room can switch between cameras—by choosing from the list of available cameras. If the device does not have multiple USB cameras set up with Teams Rooms devices in the conference rooms, there will be no difference in experience. For Teams Rooms with multiple video cameras attached, admins can also select a default camera from the device settings to be used when starting a Teams meeting or call.
Cortana updates in Teams Rooms on Windows
The mic icon is now replaced with the Cortana avatar to improve usability. You will see the updated icon in both the out-of-meeting and in-meeting UI. Cortana Voice Activation is also now enabled by default for new device installation—however you still have the option to disable this feature.
Cortana skills now available in additional languages
You can now use “Hey Cortana” to join meetings or perform other commands if your Teams Rooms are configured to use languages from these regions: Australia, Canada, Great Britain, India, and the US. Learn more about language settings.
Calling app update for Teams Rooms on Windows
Making a call from Teams Rooms is now updated with a new Teams calling app. All peer-to-peer calling and group calling functionality that was previously under the “New meeting” button is now under “Call.” Using the Teams Rooms console, “Call” lets you dial a number using dial-pad where a calling plan or direct routing is configured for the room account, as well as access a search bar for peer-to-peer Teams calls, and group Teams calls. Enter the Session Initiation Protocol Uniform Resource Identifiers (SIP URI) which is available for modes with Skype for Business. This update is only applicable if the Teams Rooms is running in Microsoft Teams only, or Skype for Business and, Microsoft Teams (default) modes.
Meet now support for Teams Rooms on Windows
A new update to the “New Meeting” control on the Teams Rooms console is “Meet” (Meet now experience in Teams desktop client). With Meet, you can start an ad-hoc meeting with a single tap and invite participants to it. This change is only applicable if the Teams Rooms is running in Microsoft Teams only or Microsoft Teams (default) and Skype for Business modes.
AAD conditional access support for Teams Rooms on Windows – Robin Domondon
Teams Rooms on Windows now supports Azure Active Directory (AAD) device-based conditional access controls. Admins can use identity-driven signals to control access for Teams Rooms on Windows device accounts, including access to Microsoft Teams and Microsoft Exchange online services, based on device compliance status. Device-based conditional access support adds an additional layer of account security to the built-in security of Microsoft Teams Rooms on Windows devices. Learn more.
Poly Studio E70
This smart camera for large meeting rooms, is now certified as a camera for Microsoft Teams Rooms on Windows. The Poly Studio E70 camera has dual lenses with 20-megapixel 4K sensors, providing a wide angle and a narrow lens for maximum room coverage. The camera supports group framing and speaker tracking, with the unique ability to transition undetected between two lenses. Learn more.
Lenovo Go Wired Headset
Designed to enhance communication and collaboration in the modern workplace, the Lenovo Go Wired ANC Headset brings several must-have features to the table. With Microsoft Teams Certification and cutting-edge ANC/ENC technology, both office and remote workers will have the Teams certified tools they need to tune out distractions and tune in to their work—all in one headset. Learn more.
Lenovo Go Wired Speakerphone
The Lenovo Go Wired Speakerphone brings enterprise-grade audio to the remote workforce. When you pair the omnidirectional far-field dual-microphone array with the in-call controls and effortless plug-and-play—you get a remote-friendly working companion. And now that it’s Teams certified, you can make the most out of collaborating, video conferencing, messaging, and more on Teams. Learn more.
Meta (formerly Facebook) Portal with Microsoft Teams experience
Meta Portal, a smart video calling device, now includes the Microsoft Teams app. Using Teams on Meta Portal lets you manage your schedule with Teams calendar, participate in company meetings, view, and respond to chats, and share Microsoft OneDrive files with colleagues. Plus, Teams has security built-in with Microsoft Intune app protection, additional license required. Learn more.
Phone
Transcription for 1:1 Calls
Transcription of one-to-one calls on Teams is now available. This can be enabled via the control bar within the Call window.
1:1 VoIP and PSTN Call Recordings and Transcriptions Available in Call History
Call recordings and transcriptions now are available in the call details panels for both VoIP and Public Switched Telephone Network (PSTN) calls, providing an easy way for you to reference recording and transcription from previous calls.
Management
Teams Meeting Recordings – Automatic Expiration
To help admins more easily manage storage, we’re introducing a policy that will automatically send newly created Microsoft Teams meeting recordings to the recycle bin after 60 days. Admins can change the default expiration setting in PowerShell. Changing expiration settings only will affect newly created TMRs from that point forward. Additionally, end users have the ability to modify the expiration date on individual files they own. We plan to roll this policy out in late January. Learn more.
App detail page view enhancements in Teams Admin Center
We are adding new enhancements to the App detailed page with more descriptive app information, including detailed information on an app and its management options, more descriptive images, and videos of the app for Microsoft and third-party apps, and comprehensive app permission information. Additionally, there is a more intuitive app card design for all apps.
Admin notifications for Custom app submissions
Admins can enable notification when developers submit a new application for review and approval, as well as getting notifications when developers submit app updates. Learn more.
Scoped Teams Device Administration Role
The scoped Team device administration role enables you to restrict administrative scope by using administrative units in organizations that are made up of independent divisions. For example, this can help organizations with global operations spread out in places such as New York City, Amsterdam, and Bangalore. Each city has its own IT admin managing the Teams devices per location. Learn more.
Manage Surface hub device in Teams Admin Center
The surface hub has been added as a new type of Teams device to be managed in the Teams Admin Center.
New guest user usability improvements
Guest user experience: A guest user can now decline a pending invitation within the Teams client. This will remove the listing of the pending invitation from the Me Menu, enabling relevant accurate listing of the guest invites in the list. As a guest you can now customize the guest user organization list. Also, guest users can choose which orgs they show or hide and update their list as their priorities change.
Users experience: Users can Show/Hide Guest Tenant List and manage the guest tenant listing in the Me Menu for better organization and productivity, such as: achieving better efficient tenant list by hiding tenants (without leaving) that are not active. Users can manage their Hide/Show list from account management. Hidden guest tenants will be marked with clear visuals indicating these tenants are hidden in account management, while hidden tenants are removed from the Me Menu.
Government
Custom background on web
Custom backgrounds are now available to web users. Now you can blur your background or select from Microsoft-provided backgrounds during your video meetings or calls, making meetings more fun and personal. Note that blurring or replacing your background may not prevent sensitive information from being visible to other people in the meeting. Available in GCC.
Teams admin center – Sensitivity label support in Government clouds
Sensitivity labels help protect and regulate access to sensitive organizational content created during collaboration, which can be extended into Microsoft Teams. We are happy to share that sensitivity label support for Teams has been extended to support Government clouds.
Source link