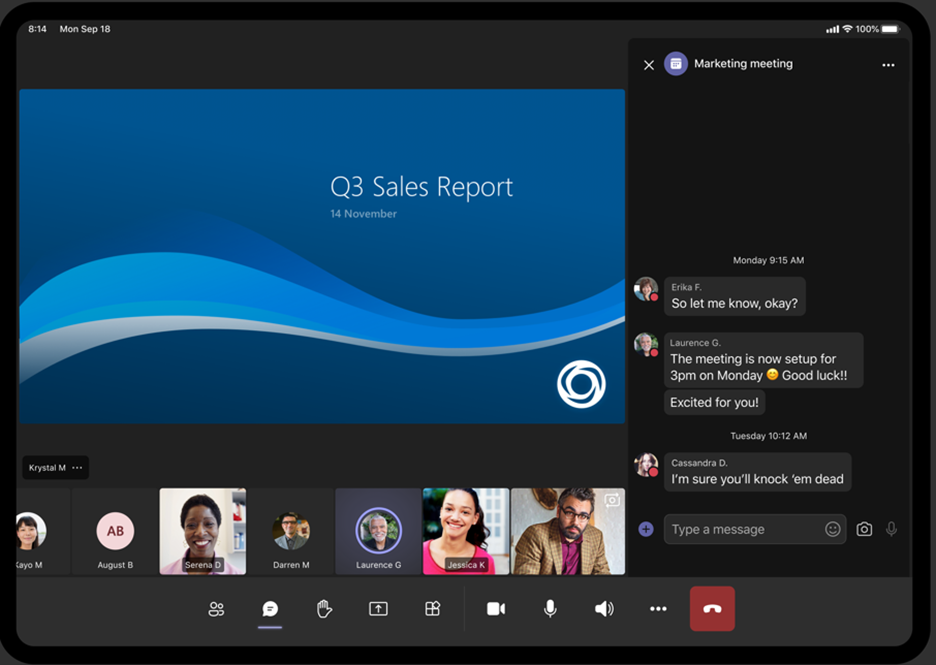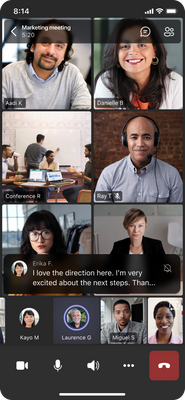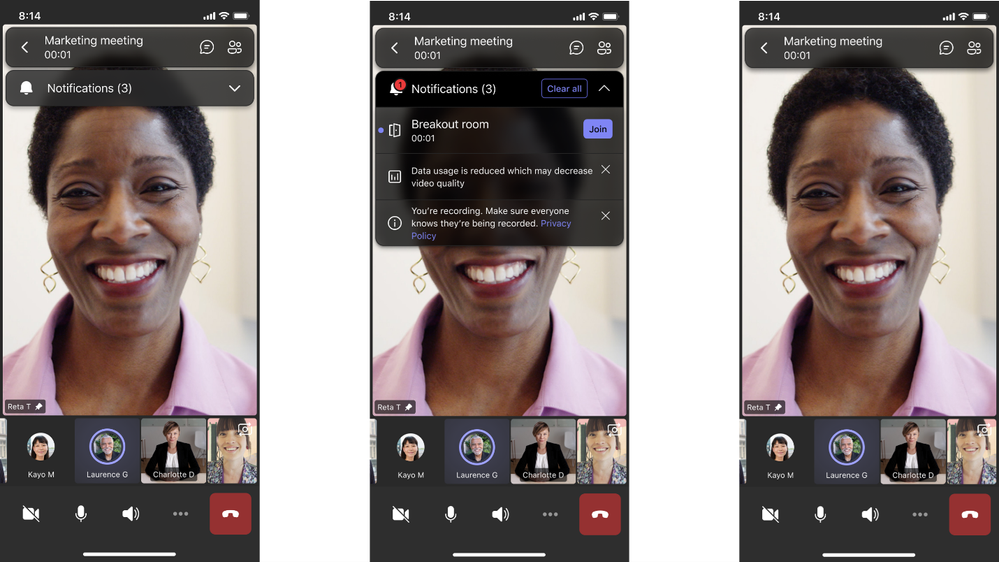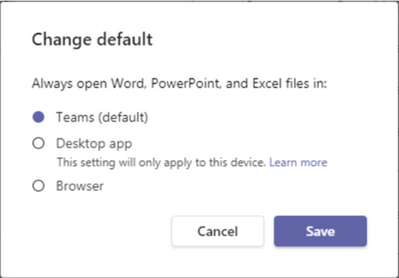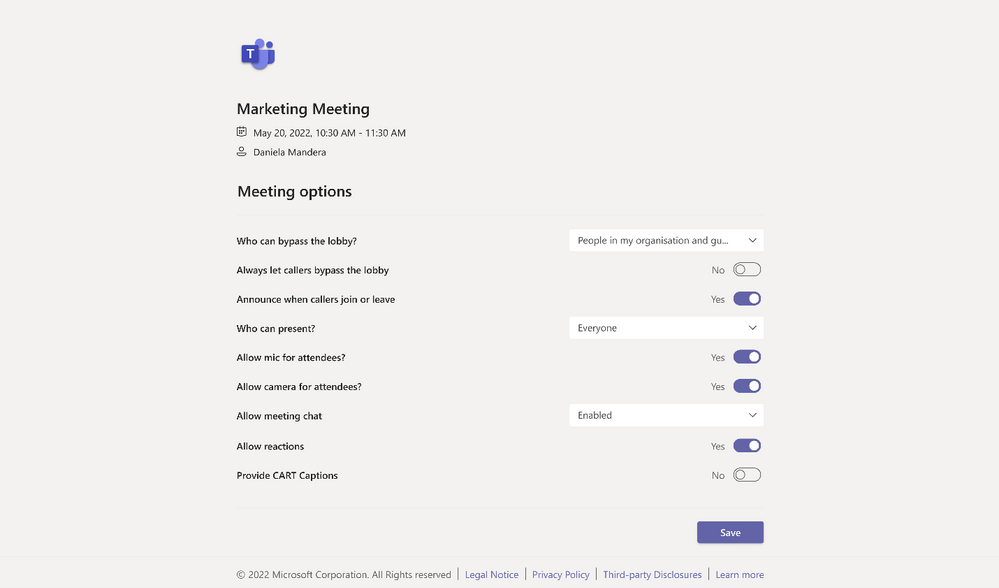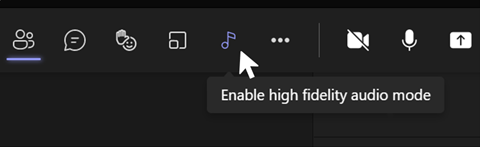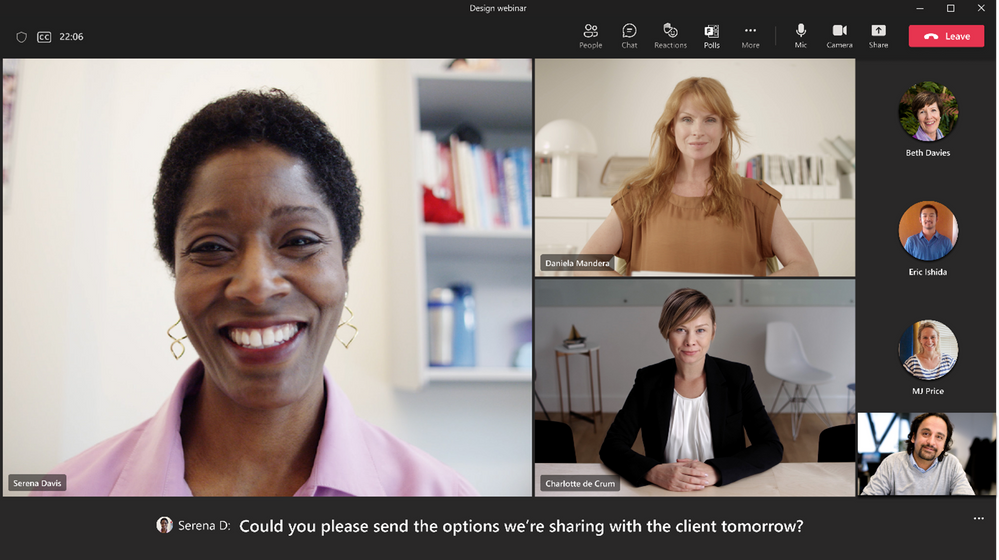[ad_1]
Welcome to the June edition of “What’s New in Microsoft Teams”. We continue to move into the world of hybrid. Meetings, chats, and collaborative experiences need to be as inclusive and connected as possible. This month, we focus on the meeting “co-organizer role” and the positive impact this role brings to your meetings. Also, the new, enhanced language transcription and meeting invites will allow more people to feel more comfortable participating in discussions. There is so much richness in this month’s blog. We look forward to your comments.
Power Platform & custom development
Meetings
Multi-language meeting invite control
Multi-language Teams meeting invite control enables administrators to display the join information in meeting invitations in up to two languages across all email platforms. With this feature, you can customize meeting invites to include the languages with which your users are most familiar and comfortable. Administrators can apply a new policy in their admin portal by enabling the MeetingInviteLanguages parameter in the CsTeamsMeetingPolicy at the user or group level, or for the entire organization.
Multitasking panel for meetings on iPad
iPad users will have an updated Teams mobile meeting experience via a multitasking panel. Users will see a collapsible right panel during meetings, which enables richer experiences such as chat alongside the ongoing meeting, faster roster views, and more.
Meeting Chat Bubbles on iOS and Android
Chat bubbles are now available for iOS and Android users. When chat bubbles are enabled, chat messages appear on the mobile screen where you can preview the two most recent messages. You no longer need to manually open the chat window within a meeting to see what participants are typing. You can temporarily turn them off in the current meeting by tapping on the snooze icon. Otherwise, you can also turn them off permanently by tapping on Don’t show chat bubbles on the More Actions (…) menu.
Co-organizer Meeting Role
Organizers can share control by assigning the new “co-organizer” role to up to 10 meeting attendees. Co-organizers have most of the same capabilities as the organizer, including management of Meeting Options. Limitations of the co-organizer role include an inability to create and manage breakout rooms, manage meeting recordings, and view or download attendance reports. Organizers can add co-organizers through Meeting Options. Only invitees within the same tenant as the organizer are eligible for the co-organizer role.
Disable chat write access for anonymous or unauthenticated users
IT administrators can disable chat write access for non-federated users and unauthenticated users who join Teams meetings through a shared link. This provides an added layer of security, especially in the financial sector where chat messages can be used as part of a data security breach. Disable the chat write access via PowerShell using syntax [-MeetingChatEnabledType = Enabled, Disabled, or EnabledExceptAnonymous]. You can also do this through the admin portal under Chat in Meetings policy > Turn it on for everyone but anonymous users. This setting can be applied to a subset or all tenant users. Once this is set by an IT admininistrator, a meeting organizer cannot override this setting through meeting options. Learn more.
Integrated CART captioning in meetings on Web
Web users can view captions coming from a CART (Communication Access Realtime Translation) provider within the Microsoft Teams meeting window instead of a secondary window. Users can follow along with what is being said without having to choose between the captions and presentation. Meeting organizers and participants can enable CART captions from their meeting options. Learn more.
Live Captions and transcriptions for Teams meetings on Web
Real-time captioning and transcription are now available for web users in Teams meetings in 27 spoken languages. To enable, click on the More Actions menu […] and select Turn on live captions and/or Start transcription. Web users can see who is speaking along with what’s being said during and after the meeting, making meetings more inclusive and easier to follow. Learn more about Live Captions and Live Transcription.
Additional spoken languages available for Live captions and transcriptions for Teams Meetings
We have added six more spoken languages for live captions and transcriptions, including Czech, Thai, Hebrew, Portuguese, Vietnamese, and Turkish. Speakers of these languages will be more comfortable in a meeting, enabling a more inclusive environment.
Usability improvements to notifications in meetings for Android
We added a notification drawer, which users will see at the top of their screen for in-meeting system messages. Users can preview, collapse, and clear all notifications with just one tap using the Clear All button. This helps reduce distracting clutter on your mobile device while you’re in a meeting.
Support of Transcription for Teams on VDI for Azure Virtual Desktop
Transcription is available on VDI for Azure Virtual Desktop users. Live transcription allows you to follow conversations alongside the meeting video or audio in real time, promoting inclusivity for participants who are deaf/hard of hearing or different levels of language proficiency. After a meeting, the transcript file is automatically saved in the chat tab for that meeting. Attendees who joined late or missed the meeting can easily catch up by reading what was discussed and searching the transcript by speaker.
Give and Take Control for Teams on VDI for VMware and Azure Window Desktop
Give and Take Control for Microsoft Teams is now available on VDI for VMware and Azure Window Desktop. Give and Take Control allows a meeting participant to control the presenter’s shared content during screensharing. A presenter can give control of the shared content to another meeting participant to take actions such as present or modify files. Both the presenter and the meeting participant have control of the sharing. The presenter can take back control at any time.
A meeting participant can request control while another participant is sharing content. The participant sharing content can approve or deny the request. When the requester has control, they can make selections, edit, and make other modifications to the shared screen.
Learn more about Give and Take Control.
Calling
Dynamic caller ID for call queue agents
Call queue agents can now place calls from the Calls app using a call queue phone number as their caller ID. This ensures the call is properly identified by the recipient and that the call back number is the call queue number rather than the agent’s personal line.
Devices & Teams Meeting Rooms
Teams Button long press to Raise Hand during meeting
A new Teams button feature is available on all Teams certified devices with Teams button. Users can now invoke the Raise Hand feature during a meeting by pressing and holding the Teams button on their certified peripheral.
Yealink MeetingBoard 65”
The Yealink MeetingBoard 65” collaboration display, now certified for Microsoft Teams Rooms, effectively facilitates digital collaboration by combining everything in the room, from the computing unit to a wide 65-inch touchscreen display, 4K camera, microphones arrays, speakers, and built-in Teams Rooms on Android. By simply connecting the power cable, users can quickly and easily enjoy video conferencing and whiteboard collaborating, with remote integrated management capabilities for those working from home or off-site. Learn more.
Biamp Tesira ForteX and Devio SCX
Biamp is excited to announce that Tesira FORTE X and Devio SCX audio solutions are certified for Microsoft Teams Rooms in both medium and large conference room spaces. The Microsoft Certified solutions feature Biamp Launch technology. This is the industry’s first fully automated conferencing system that adapts its audio settings to any conference room environment while consistently maintaining Microsoft’s audio standards.
Poly Studio R30
The Poly Studio R30 USB video bar is certified for Microsoft Teams Rooms on Windows for focus and small meeting rooms. The R30 includes Poly DirectorAI technology which offers a dynamic camera experience that keeps everyone in frame at all times. Enjoy rich audio that filters out background noise so each participant is heard clearly. Learn more.
Poly Studio P21
Poly Studio P21 personal meeting display is now certified for Microsoft Teams. Poly Studio P21 features an enterprise-grade display dedicated for Teams meetings, with a 1080p webcam, stereo speakers, and a microphone all built into one device that connects to a PC via USB cable. Additional functionalities include touch-control ambient lighting, a built-in wireless charging pad, a touch control bar, and the Teams button for answering or ending calls. Learn more.
Dell UltraSharp 32 4K Video Conferencing Monitor
Dell UltraSharp 32 4K Video Conferencing Monitor is an advanced video conferencing monitor that is now certified for Microsoft Teams. With its intelligent webcam and IPS Black panel technology, this monitor provides users with an upgraded productive and immersive experience in their meetings. Users can launch, join Teams meetings, and respond to notifications all in one go. Learn more.
EPOS EXPAND 40T Speakerphone
The sleek and portable EPOS EXPAND 40T wireless Bluetooth speakerphone is now certified for Microsoft Teams. The speakerphone delivers exceptional audio performance, allowing users to join meetings and experience crystal clear audio on both ends of the call. Three beamforming microphones isolate from ambient noise for a rich and dynamic audio experience. The speakerphone is seamlessly integrated with Microsoft Teams with a dedicated Teams button for one-touch access to activate Microsoft Teams. Learn more.
EPOS C10
EPOS C10 is a USB-C communication headset that is now certified for Microsoft Teams. The headset provides a high quality stereo sound experience that is designed for hybrid work with flexible and simple plug-and-play connectivity. The EPOS C10 allows users to experience flexibility and comfort, with a discreet boom arm design that folds neatly away into the headband. The headset provides a smooth experience across Teams meetings with its dedicated Teams button. Learn more.
EPOS C20
EPOS C20 is a lightweight, portable, wireless communication headset that is now certified for Microsoft Teams. Its boom arm folds easily into the headband, providing a clean, modern look that allows users to show up well in their meetings. Users can enjoy multi-point connectivity thanks to the USB-A dongle, which makes it easier to connect to two devices simultaneously via Bluetooth or the dongle by itself. Learn more.
EPOS C50
EPOS C50 is a wireless communication headset with active noise cancellation that is now certified for Microsoft Teams. The C50 has four noise cancelling microphones that reduce background noise, as well as plush ear pads for a more immersive audio experience with enhanced sound isolation. The soft, on-ear wearing style creates all-day comfort, while the modern dual-foldable design gives users a handy and stylish look on camera in meetings. Learn more.
Yealink UH38 Series
The Yealink UH38 USB Wired Headset Series is now certified for Microsoft Teams, providing an immersive audio and voice experience tailored for all office users and remote workers. With its innovative designs and technologies, the UH38 features call and music audio with dual-microphone noise cancellation and Acoustic Shield Technology, which provides users with a high-quality call experience. The headset supports USB and Bluetooth dual connections, allowing users to manage two call devices simultaneously to improve call processing efficiency. Learn more.
Yealink BH72 Bluetooth Wireless Headset
Yealink BH72 Bluetooth Wireless Headset is now certified for Microsoft Teams. A new standard headset with a highly compact design and cutting-edge voice technologies suited for hybrid workers, the BH72 offers high-definition audio quality, a retractable hidden microphone arm, and Yealink Acoustic Shield Technology. Additionally, the headset offers optional wireless charging and a multi-functional wireless charging stand. With the BH72, users can show up well in their Teams meetings with style and feel comfortable in taking calls amid any potential ambient noise due to its high quality audio and music playback experience. Learn more.
Jabra Engage55
The Jabra Engage 55 DECT wireless headset is now certified for Microsoft Teams. The headset is tailored for hybrid workers, especially those who spend most of their workdays on calls and meetings. With its impressive wireless capabilities, noise cancellation, and security, the Jabra Engage 55 offers a seamless user experience, with its Link 400 DECT USB adapter that flashes a purple light whenever a user gets a new Teams notification. Learn more.
Chat & Collaboration
Microsoft Teams chat embedded within Dynamics 365
Dynamics 365 and Microsoft Teams work together to keep everyone engaged through a comprehensive suite of productivity tools. By embedding Teams chat within Dynamics 365, Teams users can now seamlessly exchange ideas and collaborate directly and in context right in the workflow. You’ll be able to link existing or new chats to your Dynamics 365 records, such as sales opportunities and service cases, for convenient access for all participants.
E-signature approvals on mobile – view and take action
Users can now easily action e-signature approval requests from any mobile device. As a recipient users can view or review them, as a creator they can edit or cancel them.
E-sign approvals fully embedded within Team Approvals for a streamlined experience
Users can now seamlessly create, view, review and e-signature approval requests that require a signature right from Teams. This update removes the need for users to log into each e-sign provider website. The login process has also been improved with users no only needing to login every 30 days. Learn more.
DocuSign e-signature approvals in chats & channels
Users can now create DocuSign e-signature requests directly from the compose extension within a chat or a channel maintaining the context for the request. When users review the request, any updates will be shown in the adaptive card in the chat or channel meaning users respond faster as they understand the context of the request.
Open and edit PDF files in Teams
You can view and edit Adobe Acrobat PDF files right in Teams, removing the need to open another window which disrupts your workflow. This setting is in private preview and IT administrators can set Adobe as a default setting through the Teams admin center. Learn more.
Power Platform & custom development
Approvals in integrated SharePoint Lists
List users will now be able to create and manage simple approval requests directly within integrated SharePoint Lists.
Additional filters added to the approvals list
The approval list within the personal app will include added filters to filter your approval list, such as key word search and other options such as Approved.
Management
Frictionless app re-install for users
Users will be able to find the apps they use regularly via app flyouts, and just @mention their favorite bot to start using it seamlessly in a new chat/team. This capability will ensure that regularly used apps show up first and that the user doesn’t have to install them every time.
Frontline Workers
NEW Updates app in Microsoft Teams
Updates in Teams is an out-of-the-box app that enables users to create, submit, and review all their updates, check-ins, and reports in the flow of work. These can be recurring processes that happen on a regular basis, like a weekly update, store opening, or facility inspection. They can also be in the moment updates that might be needed at any time, like a shift handoff, maintenance request, or incident report. Updates makes it easy for people to manage these all-in-one place. Users can also use the templates in the Updates app to get started and configure them for specific business or team needs. Learn more about Updates and how to get started.
Government
These features currently available to Microsoft’s commercial customers in multi-tenant cloud environments are rolling out to our customers in US Government Community Cloud (GCC), US Government Community Cloud High (GCC-High), and/or United States Department of Defense (DoD).
Suggested Replies on mobile for Government Clouds
Quickly respond to an incoming message by tapping one of the three suggested reply options. Suggested replies in Teams chat uses assistive AI to create short responses based on the context of the previous message.
Sensitivity labels for Teams templates for GCC
Sensitivity labels are supported when creating teams with templates in GCC. Sensitivity labels allow Teams administrators to protect and regulate access to sensitive organizational content created during collaboration within Teams.
Manage meeting options
Organizers can modify the user experience by using the new Meeting Options to customize their meeting safety and security settings. Meeting Options can be accessed in the Teams meeting invitations details in Outlook and Teams Calendar. Available in DOD.
Attendee restriction to remove another attendee from chat
Only meeting organizers can remove an attendee from chat. If a user has an attendee role from the participant roster, they will not be permitted to remove other attendees from the chat window. This prevents any accidental removals and ensures everyone stays in the flow of the conversation. Available in GCC.
Channel owner(s) can delete meeting chat messages within channel meetings
Currently, Teams channel owner(s) are unable to delete chat messages in the meeting chat window. Now, IT administrators can enable Owners can delete sent messages and assign this Messaging policy to a user or group of users. Once this is completed, channel owner(s) see this option on Member Permissions through Manage Teams > Settings. With this new setting, channel owners can ensure conversations focus on productivity and add a layer of security if chat deletion is required. Available for GCC. Learn more.
Anonymous meeting join across clouds
Join meetings in other clouds anonymously from your Teams desktop app. Previously, if you wanted to join a meeting hosted in a cloud different from your tenant’s, you were directed to use the Teams web experience. Now, GCC and GCC-High users will be able to join meetings in Commercial, GCC, DOD, and GCC-High clouds from their desktop, enabling an improved meeting experience. This feature leverages the existing Allow anonymous users to join meetings settings. If you already have these settings configured, no additional changes are required. Available in GCC and GCC-High. Learn more.
Music Mode
High-fidelity music mode enables Teams users to experience richer sound experiences when sharing non-speech content such as live music, songs through other applications, or medical signals during a virtual appointment with a physician. High-fidelity music mode enables significantly improved audio quality in Teams calls and meetings. The optimized experience in Teams applies to signals captured by microphones, as well as audio played while sharing an application or desktop. Available in DOD. Learn more.
Presenter mode: Controls to move and resize presenter video
There is a new enhancement to the Presenter mode feature. Now, a presenter can choose whether to show up on the left or right side of the content and resize their video feed while automatically adjusting content size accordingly. This can be applied to all modes on Desktop or Window sharing, including standout, side-by-side, and reporter. Available in DOD.
Integrated Communication Access Realtime Translation CART captioning in meetings
You can now view captions coming from a CART (Communication Access Realtime Translation) provider within the Teams meeting window instead of a secondary window. Follow along with what is being said without having to choose between the captions and presentation. Meeting organizers and participants can enable CART captions from their meeting options. Available in GCC-High. Learn more.
Usability improvements to notifications in meetings for Android and iOS
A notification drawer, which you will see at the top of your screen for in-meeting system messages, allows users to preview, collapse, and clear all notifications with just one tap using the Clear All button. This helps reduce distracting clutter on your mobile device while you’re in a meeting. Available for GCC.
Improved meeting support in Firefox browser
Firefox browser users now experience the full audio and desktop and window screen sharing support in Teams meetings. Available in GCC.
Large Gallery Teams Meetings on Web
Web users can change the Teams meeting layout to Large Gallery. With Large Gallery, you can see up to 49 participants in a single screen, enhancing your overall virtual meeting experience. Available in DOD.
Together Mode in Teams Meetings on Web
Web users can change the Teams meeting layout to Together mode. In Together mode, participants are digitally placed in a shared background, making it feel like they are sitting in the same room with everyone else, even when participants are remote. Available in DOD.
Give and Take Control for Teams on VDI for VMware and Citrix
Give and Take Control for Microsoft Teams is available on VDI for VMware and Citrix. Presenters are able to give control of their shared content to other meeting participants, allowing them to take actions such as presenting or modifying files. The presenter and the meeting participant both have control of the sharing and the presenter can take back control at any time.
Support of Live Caption for Teams on VDI for VMware
Live captions are now generally available in Teams on virtual desktop infrastructure (VDI) for VMware. Teams on VDI for VMware can detect what’s being said and who is saying it with real-time captions. See use live captions in a Teams meeting on how to get started. Available in GCC.
Multi-window support for Teams for VDI for Azure Virtual Desktop, Windows 365 and Citrix
Teams multi-window support is available for virtual desktop infrastructure (VDI) for Azure Windows Desktop, Windows 365, and Citrix. Multi-window capability allows users to pop out chats, meetings, or calls into separate windows to help streamline their workflows. Additionally, meeting and call controls such as mute, video, chat, and leave are now located at the top of the meeting window so that they are always available and never block the underlying content.
To verify multi-window is on, right-click on any chat. If “pop out chat” is showing in the options, multi-window has been successfully turned on. Available in GCC and GCC-High for Azure Virtual Desktop and Windows 365, and only GCC for Citrix.
Dynamic Emergency Calling for work from home on VDI for VMware
Dynamic Emergency Calling is now enabled for Teams on VDI for VMWare, allowing users to make emergency calls (E911) while working from home. It also lets users validate (and if necessary, edit) the address that emergency responders receive. Learn more how to configure dynamic emergency calling. Available GCC and GCC-High.
Support of Transcription for Teams on VDI for Azure Virtual Desktop
Transcription is available on VDI for Azure Virtual Desktop users. Live transcription allows you to follow conversations alongside the meeting video or audio in real time, promoting inclusivity for participants who are deaf/hard of hearing or have different levels of language proficiency. After a meeting, the transcript file is automatically saved in the chat tab for that meeting. Attendees who joined late or missed the meeting can easily catch up by reading what was discussed and searching the transcript by speaker. Available in GCC and GCC-High.
Bots in GCC-High
GCC-High customers will be able to build and deploy bots in their Microsoft Teams environment through Azure bot Service. This release supports custom, line-of-business bots.
Source link