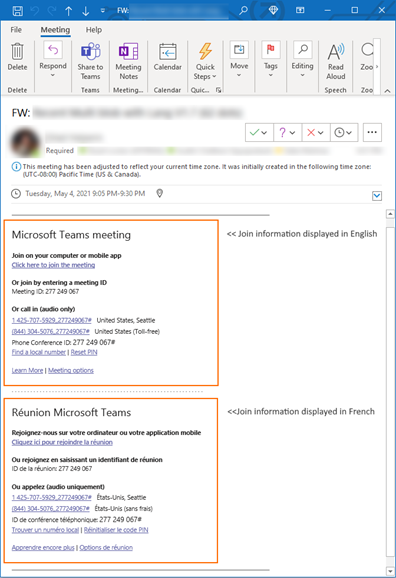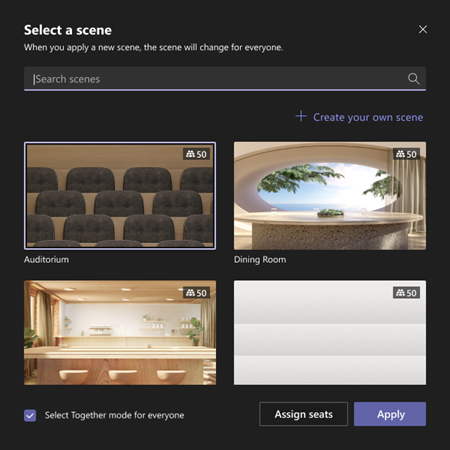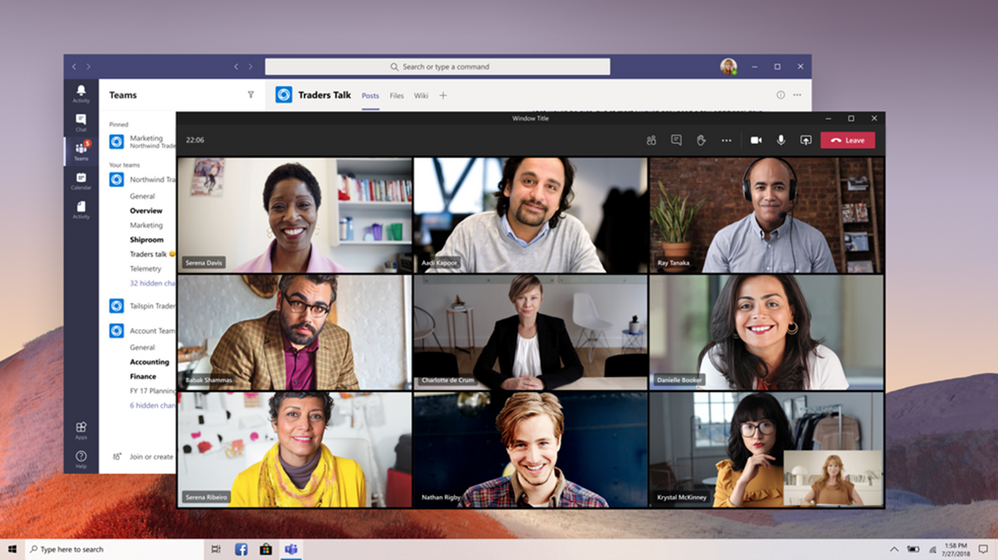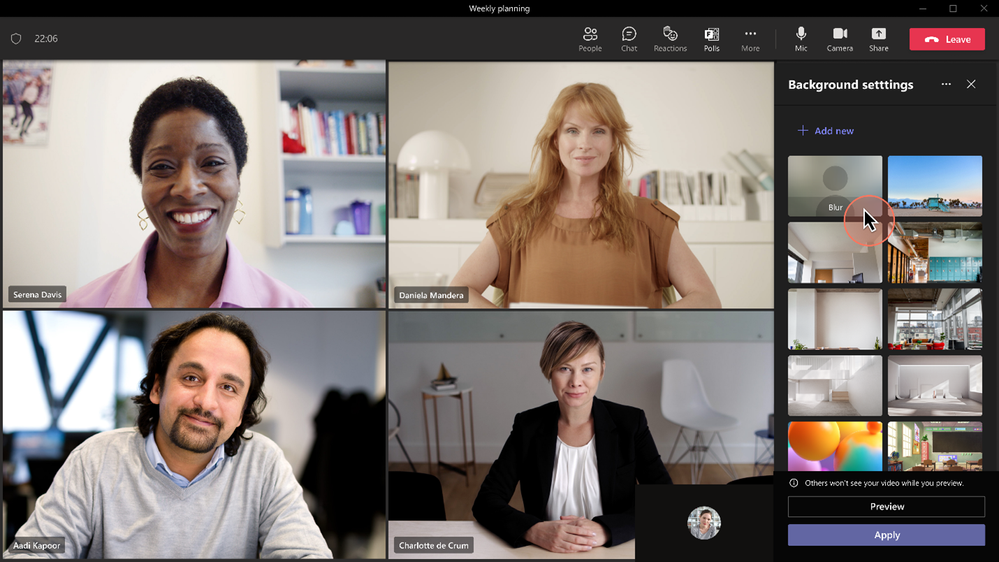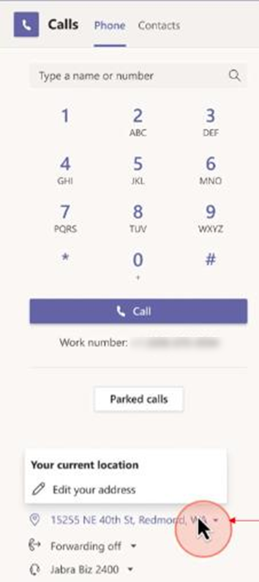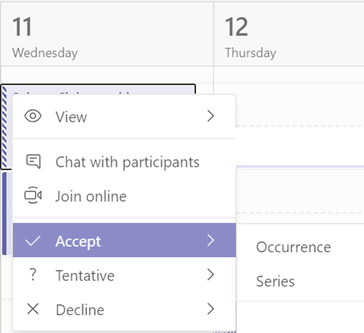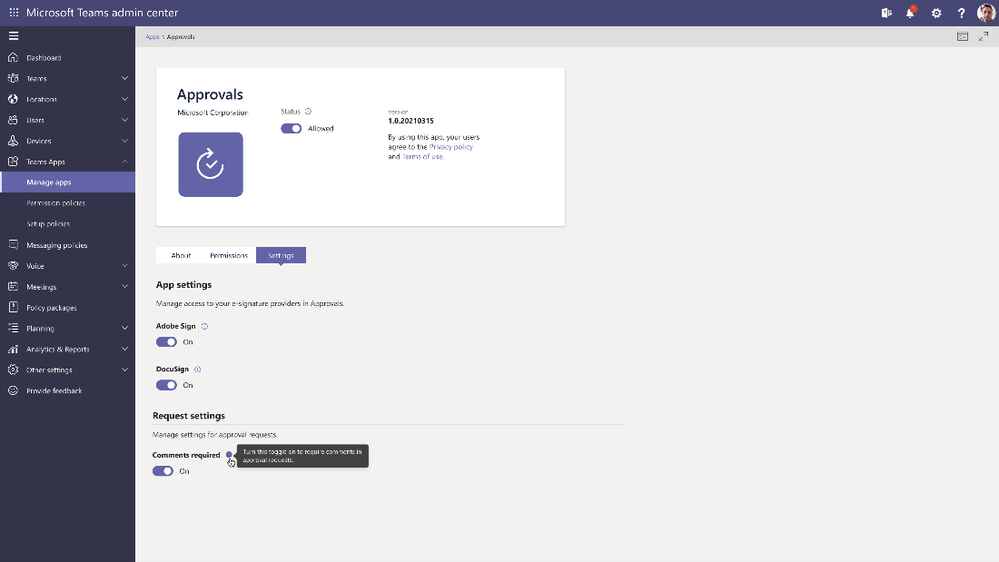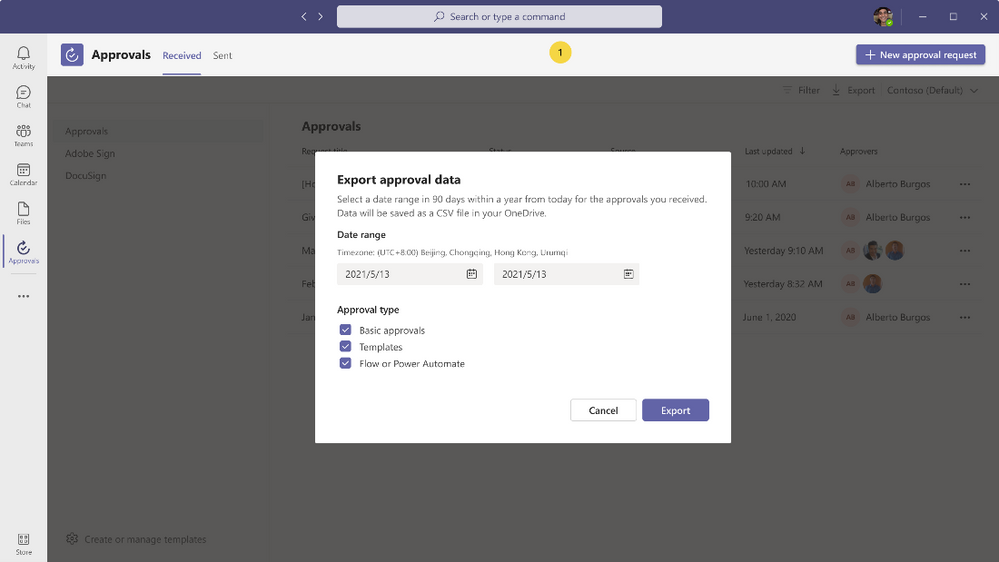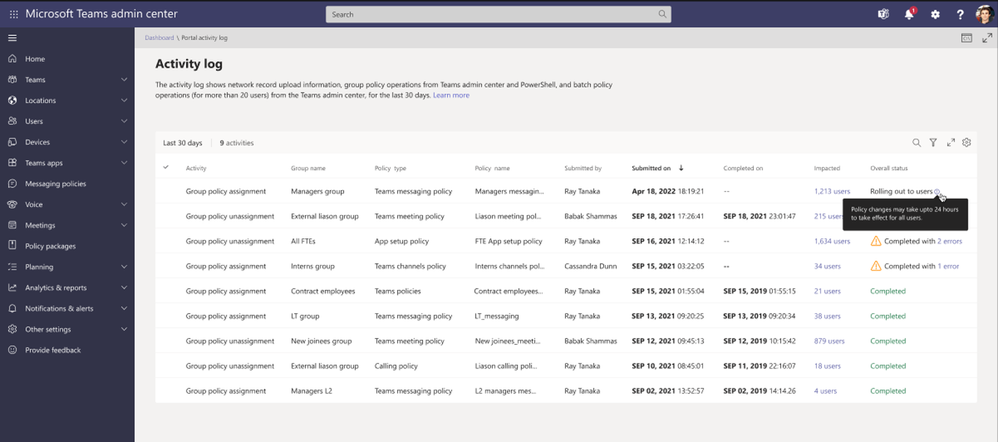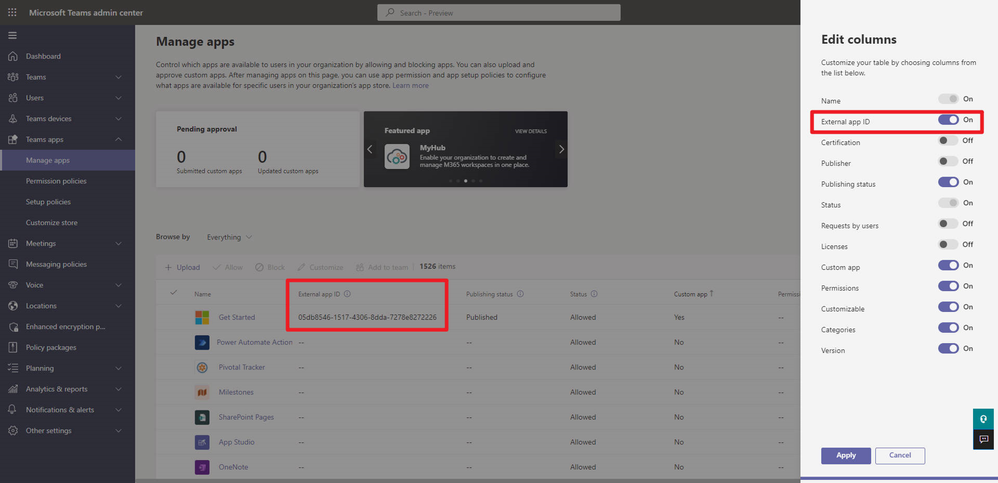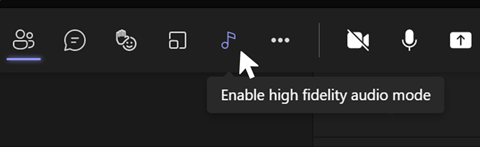[ad_1]
In the May edition of “What’s New in Microsoft Teams,” we are excited to share new updates with you to enhance the way you work with meeting invites. Updates include the ability to choose refinement to the way you look on video, new capabilities for multi-language features for stronger collaboration, and further enhancements to customization options. But I don’t want to spoil all the fun, so keep reading and remember to leave your comments!
Teams performance update
Microsoft Teams app in Microsoft store
We’re excited to announce the availability of the long-awaited Teams app in the Microsoft Store. ¹
Adjust brightness and soft-focus video filters
Enhance the video quality when lighting is poor by turning on the Adjust brightness filter. You also can use Soft focus to apply a subtle smoothing effect. Both filters are now available before joining meetings, as well as during meetings. Simply navigate to the device settings to enable these filters. Currently, Soft focus is not available for EDU tenants.
Multi-language meeting invite control
Multi-language Teams meeting invite control enables administrators to configure the display of join information in meeting invitations in up to two languages across all email platforms. With this feature, you can customize your meeting invites to include the languages with which your users are most familiar and comfortable. Admins can apply this new policy in their admin portal by enabling the –MeetingInviteLanguages parameter in the CsTeamsMeetingPolicy at the user or group level, or for the entire organization.
View Together mode for everyone
Together mode creates a virtual shared space in which attendees feel like they are sitting in the same room. Now, meeting organizer and presenters can start Together mode for all of a meeting’s participants. Previously, this view could only be enabled for your own personal view. To enable this feature, simply check the Select Together Mode for Everyone option after you choose a scene. All meeting participants can then join this immersive experience together. This is currently only available for Teams Desktop users.
Multi-window support for Teams for VDI for Azure Virtual Desktop, Windows 365 and VMware
Teams multi-window support is available for virtual desktop infrastructure (VDI) for Azure Windows Desktop, Windows 365 and VMware. Multi-window capability provides users the option to pop out chats, meetings or calls into separate windows to help streamline their workflows. Additionally, meeting and call controls such as mute, video, chat, and leave are now located at the top of the meeting window so that they are always available and never block the underlying content.
To verify multi-window is on, right-click on any chat. If “pop out chat” is showing in the options, multi-window has been successfully turned on.
Give and Take Control for Teams on VDI for Citrix
Give and Take Control for Microsoft Teams is now available on VDI for Citrix. Give and Take Control allows a meeting participant to control the presenter’s shared content during screensharing. A presenter can give control of the shared content to another meeting participant to take actions such as present or modify files. Both the presenter and the meeting participant have control of the sharing, and the presenter can take back control at any time.
A meeting participant can request control while another participant is sharing content. The participant sharing content can approve or deny the request. When the requester has control, they can make selections, edit, and make other modifications to the shared screen.
Learn more about Give and Take Control of shared content on Teams.
Background Blur for VDI on Azure Virtual Desktop and Windows 365
Background blur effects are now available for VDI on Azure Virtual Desktop and Windows 365. Users on Teams for VDI on Azure Virtual Desktop and Windows 365 can make meetings more personalized and avoid unexpected distractions by applying background effects. Meeting participants can select one of the available images to change their background or choose to blur their background. Refer to Change your background for a Teams meeting on how to turn on background blur.
Dynamic Emergency Calling for work from home on VDI for VMware
Dynamic Emergency Calling is now enabled for Teams on VDI for VMWare, allowing users to make emergency calls (E911) while working from home. It also lets users to validate (and if necessary, edit) the address that will be communicated to emergency responders. Learn more how to configure dynamic emergency calling.
Devices & Teams Meeting Rooms
Direct Guest Join for Microsoft Teams Rooms on Android: Zoom meetings can now be joined directly through Microsoft Teams Rooms on Android devices. To use this feature, simply schedule a new meeting on Zoom or forward an existing meeting to your Microsoft Teams Room, and it will appear on the calendar. Click on “Join” from your Teams Rooms device to enter the meeting. At this time, support is limited to controls such as camera and microphone, but additional functionality will be integrated in the future. Supported devices are currently the Poly Studio X30 and Poly Studio X50, with support for additional device manufacturers coming soon. This feature is available as part of the May 2022 update (App version – 1449/1.0.96.2022051102).
Horizontal participant gallery: To increase the flexibility of the meeting stage, the orientation of participant video feeds can be displayed horizontally and located below the meeting stage when content is shared, or participants are spotlighted. You can change the location of the participant gallery through the layout chooser experience on the Teams Rooms console. This feature is available as part of the May 2022 update (App version – 1449/1.0.96.2022051102), and additional details can be found here.
Certified devices
Logitech Zone True Wireless earbuds
Logitech Zone True Wireless Bluetooth earbuds are now certified for Microsoft Teams. With noise cancellation and immersive sound, these earbuds provide a high quality audio experience that is ideal for taking meetings and calls in busy workspaces. Hybrid ANC blocks distracting noise to help keep focus, while Transparency Mode is handy for chatting and hearing people or traffic noise without taking the earbuds off. Users can simultaneously connect their computer and smartphone, then customize and control the earbuds with the Logi Tune app. Learn more.
Huddly L1 and Crestron Flex
The Huddly L1 camera is now certified for Microsoft Teams Rooms for large and medium rooms. Using a one-inch image sensor and a custom lens designed for large rooms, Huddly L1 captures all meeting participants in sharp quality. The camera’s neural engine has been trained and optimized to detect participants in large meeting spaces, delivering inclusive and productive video experiences for medium or large meeting rooms. Learn more.
Yamaha ADECIA Tabletop Solution
Yamaha’s ADECIA Tabletop Solution now is certified for Microsoft Teams Rooms. This customizable audio solution automatically detects components, configures devices, and optimizes audio for medium-sized rooms. The Dante-enabled tabletop microphone features speaker-tracking technology and six customizable directional modes. Learn more.
Shure Digital Signal Processor
Shure’s IntelliMix room audio software digital signal processor is now certified for Microsoft Teams Rooms when installed on the Lenovo ThinkSmart Core. This makes it easier than ever to bring audio into your next hybrid meeting with Shure’s Microflex Ecosystem portfolio. The next-generation MXA920 Ceiling Array Microphone with Automatic Coverage technology provides an inclusive audio experience for participants, alongside simple setup positioning information for audio-based camera steering. Learn more.
Chat & Collaboration
Additional language support for Suggested Replies for mobile
Suggested replies are now supported in Spanish, Dutch, Portuguese, Swedish, French, Finnish, German, Hungarian, Italian, Chinese, Hebrew, Japanese, Norwegian, Russian, Korean, Czech, Danish, Turkish, and Polish. The auto replies are on by default but can be turned off.
Choose your own status for a meeting
Organizers and participants of Teams meetings can choose a Calendar Show As status feature such as free, busy, or OOF to reflect their status for scheduled meetings. In addition, organizers can select private meeting functionality, which will allow users to hide meeting details from other users when their calendar is shared.
Mandatory Comments for Approvals App in Teams
Teams admins and approval template creators can enable mandatory comments for when an approver responds to a request. Team admins can go through the Teams Admin Center under Managed Apps and select the corresponding setting.
Data export within Approvals App
Through the approvals app, you can now export your personal approval data easily into an Excel file within a selected time period.
Management
Enhancement to app usage report – support for Line of Business apps
There is now an updated version of the Teams app usage report with support for Live of business apps in alignment with Teams app usage in M365 admin center. This will help admins track all app usage metrics over time.
Home page customization for Teams admin center
IT admins can now create a Teams Admin Center customized dashboard. This allows them to place the most utilized options and drag and drop widgets to customize their Home page.
Policy operations details in enhanced activity log
Admins can see group policy assignments in the activity log along with other policy operations, such as batch policy assignment. The activity log now includes enhanced details regarding policy operation to give admins more visibility. New columns such as group name, policy type, policy name, submitted by, and overall status are added for deeper understanding of a policy operation. Learn more.
View Custom app’s external app ID on Manage apps page and app details page
External app ID is an app identifier defined during app creation. It is only applicable for custom apps. You can view external app ID on the Manage apps page when you enable the column from column settings. You also can view it on the app details page for a custom app.
Teams for Education
Career Coach – Student activity insights
Faculty and staff license holders will be able to view insights for aggregated student activity insights in Career Coach. Insights include student skills, career interests, and progress on career-related activities. This item has been delayed and is being rescheduled.
Frontline Workers
Team Templates maintenance
Enhancements to Team Templates content with additional apps and channels in the Microsoft-provided predefined team structure.
Walkie Talkie app in Teams is now supported on Crosscall devices
The Walkie Talkie app in Teams with a dedicated push-to-talk button on Crosscall devices is available for front-line workers to enjoy clear, instant, and secure communication at their fingertips. Learn more.
Government
These features currently available to Microsoft’s commercial customers in multi-tenant cloud environments are rolling out to our customers in US Government Community Cloud (GCC), US Government Community Cloud High (GCC-High), and/or United States Department of Defense (DoD).
Together Mode in Teams Meetings on Web
Web users are now able to change the Teams meeting layout to Together mode by clicking the more options ellipsis […] in their meeting control bar. With Together mode, participants are digitally placed in a shared background, making it feel like you’re sitting in the same room even when you are apart. Available in DOD.
Anonymous meeting join across clouds
Join meetings in other clouds anonymously from your Teams desktop app. Previously, if you wanted to join a meeting hosted in a cloud different from your tenant’s, you were directed to use the Teams web experience. Now, DOD users will be able to join meetings in Commercial, GCC, and GCC-High clouds from your desktop, enabling an improved meeting experience. This feature leverages your existing Allow anonymous users to join meetings settings. If you already have these settings configured, no additional changes are required. Available in DOD. Learn more.
Presenter mode: Controls to move and resize presenter video
There is a new enhancement to the Presenter mode feature. Now, a presenter can choose whether to show up on the left or right side of the content and resize their video feed while automatically adjusting content size accordingly. This can be applied to all modes on Desktop or Window sharing, including standout, side-by-side, and reporter. Available in GCC and GCC-High.
Mirror my video
You no longer have to see the text in your video flipped. Imagine a primary school teacher with a small whiteboard in hand, or you have a virtual background with text in it. While the meeting audience sees the text correctly, you see the text flipped. By providing you with the option to un-mirror, you will be able to see the text correctly. Go to your Device Settings and toggle off “Mirror my video.” Available in GCC-High and DOD.
Music Mode
High-fidelity music mode enables Microsoft Teams users to experience richer sound experiences when sharing non-speech content such as live music, songs through other applications, or medical signals during a virtual appointment with a physician. High-fidelity music mode enables significantly improved audio quality in Teams calls and meetings. The optimized experience in Teams applies to signals captured by microphones, as well as audio played while sharing an application or desktop. Available in GCC-High. Learn more.
Support of Live Caption for Teams on VDI for Azure Virtual Desktop and Citrix
Live captions are now generally available in Teams on virtual desktop infrastructure (VDI) for Azure Virtual Desktop and Citrix. Teams on VDI for Azure Virtual Desktop and Citrix (pre-requisite required) can detect what’s being said and who is saying it with real-time captions. See use live captions in a Teams meeting on how to get started. Available in GCC and GCC-High.
New default settings when opening Office files For Government clouds
Users can set their default preference as Browser, Desktop, or Teams when opening Office (Word, Excel, and Power Point) files that are shared in Teams. Desktop setting can be selected if the latest Office clients are installed and activated. The process of updating default settings is fairly simple. Learn how to set it up here.
¹ If you are a Windows 10 user, you’ll be able to download and access the Teams app for personal or work and school accounts from the Microsoft Store. If you are a Windows 11 user, you can only download the Teams app for work and school accounts from the Store. To download the Teams app for personal use, please visit this page.
Source link